操作说明
SFC的操作类别如下表所示:
| 操作类别 | 是否支持撤销恢复 | |
|---|---|---|
| 插入前步转移 | 是 | |
| 插入后步转移 | 是 | |
| 插入并行分支 | 是 | |
| 插入选择分支 | 是 | |
| 添加入口动作 | 是 | |
| 添加出口动作 | 是 | |
| 添加步动作或者转移动作 | 是 | |
| 移除步动作或者转移动作 | 是 | |
| 插入关联动作 | 是 | |
| 插入跳转 | 是 | |
| 插入转移跳转 | 是 | |
| 添加并行分支标签 | 是 | |
| 删除并行分支标签 | 是 | |
| 修改元件文本 | 是 | |
| 复制 | 否 | |
| 剪切 | 是 | |
| 粘贴 | 是 | |
| 删除 | 是 | |
| 步属性 | 是 | |
| 插入POU注释 | 是 | |
| 删除POU注释 | 是 | |
| 步时间预览 | 是 |
插入前步转移
简介
往选中的元件前面插入一个步和转移元件。单独的步或者转移不能添加,步和转移捆绑一起添加。
选中的元件决定了添加的步是在添加的转移前面还是后面。
初始步不支持插入前步转移。
条件
普通步、分支、转移、跳转之一已添加
步骤
选中普通步插入前步转移:
(1)右键单击普通步
(2)在右键菜单中,选择【插入前步转移】
如下图所示。
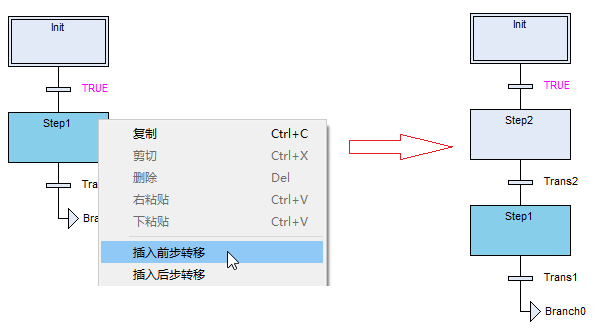
选中普通步,插入前步转移,插入的新步Step2在新的转移Trans2前面(必须满足SFC的组态规则)。
选中分支插入前步转移:
(1)选中选择分支或者并行分支
(2)在右键菜单中,选择【插入前步转移】
如下图所示,选择分支插入前步转移。
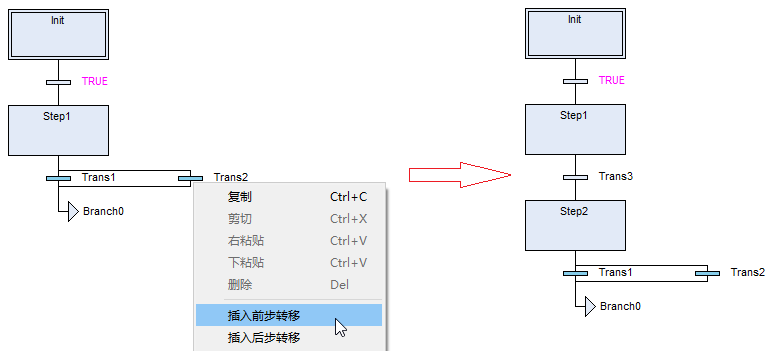
选中选择分支,插入前步转移,插入的新步Step2在新的转移Trans3后面(必须满足SFC的组态规则)。
如下图所示,并行分支插入前步转移。
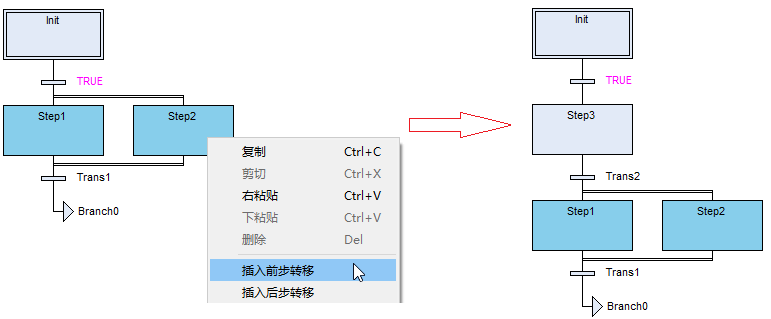
选中并行分支,插入前步转移,插入的新步Step3在新的转移Trans2前面(必须满足SFC的组态规则)。
选中转移插入前步转移:
(1)选中转移
(2)在右键菜单中,选择【插入前步转移】
如下图所示。
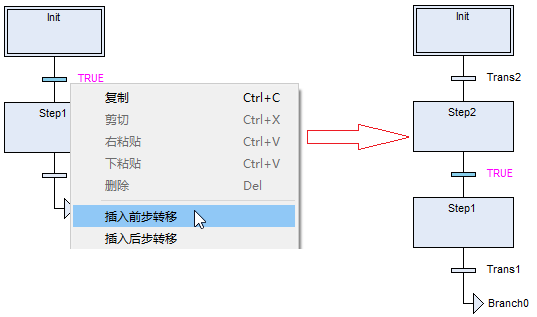
选中转移,插入前步转移,插入的新步Step2在新的转移Trans2后面(必须满足SFC的组态规则)。
选中跳转插入前步转移:
(1)选中跳转
(2)在右键菜单中,选择【插入前步转移】
如下图所示。
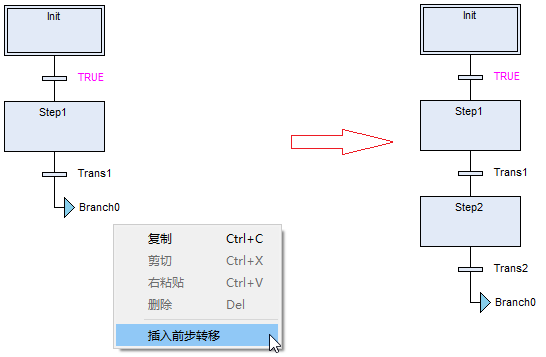
选中跳转,插入前步转移,插入的新步Step2在新的转移Trans2前面(必须满足SFC的组态规则)。
插入后步转移
简介
往选中的元件后面插入一个步和转移元件。单独的步或者转移不能添加,步和转移捆绑一起添加。
选中的元件决定了添加的步是在添加的转移前面还是后面。
跳转不支持插入后步转移。
条件
步、分支、转移之一已添加
步骤
选中步插入后步转移:
(1)右键单击步
(2)在右键菜单中,选择【插入后步转移】
如下图所示。
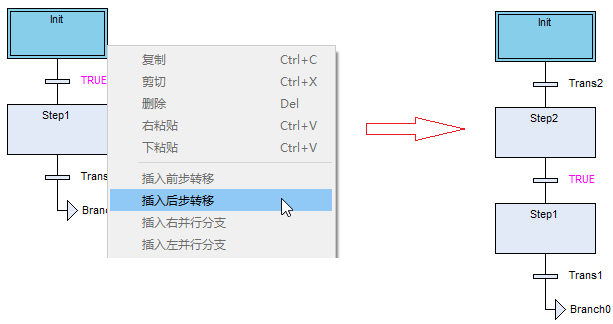
选择步,插入前步转移。插入的新步Step2在新的转移Trans2后面(必须满足SFC的组态规则)。
选中分支插入后步转移:
(1)选中选择分支或者并行分支
(2)在右键菜单中,选择【插入后步转移】
如下图所示,选择分支插入后步转移。
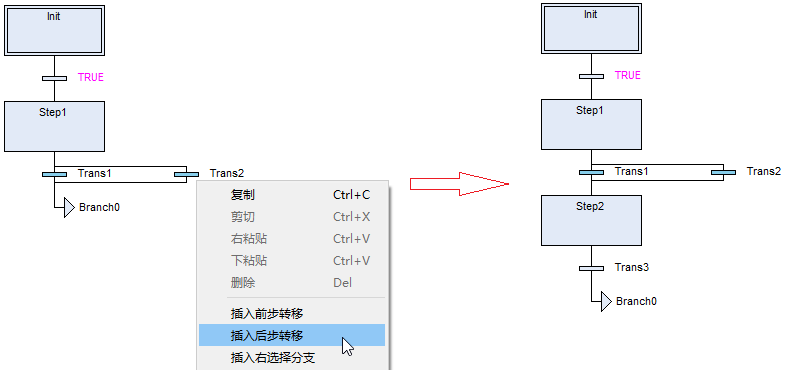
选中选择分支,插入后步转移。插入的新步Step2在新的转移Trans3前面(必须满足SFC的组态规则)。
如下图所示,并行分支插入后步转移。
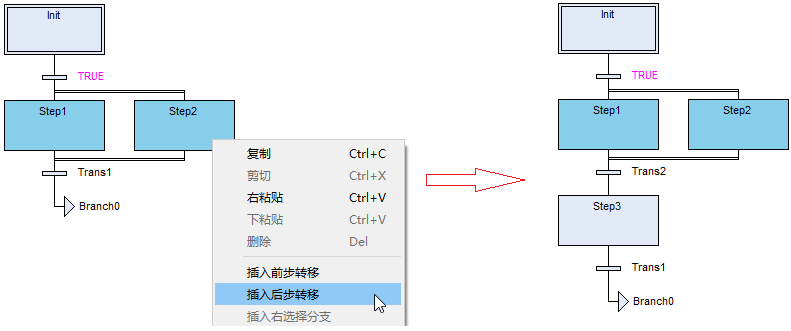
选中并行分支,插入后步转移。插入的新步Step3在新的转移Trans2后面(必须满足SFC的组态规则)。
选中转移插入后步转移:
(1)选中转移
(2)在右键菜单中,选择【插入后步转移】
如下图所示。
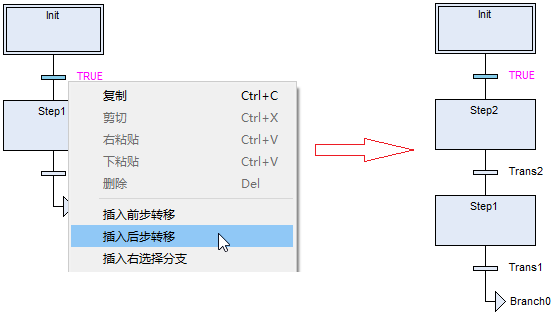
选中转移,插入后步转移,插入的新步Step2在新的转移Trans2前面(必须满足SFC的组态规则)。
添加并行分支
选中单个普通步、并行分支、多个元件(以步开始,也以步结束)可以插入并行分支。
插入并行分支分为插入右并行分支和插入左并行分支。
插入右并行分支
简介
选中单个普通步、并行分支、多个元件(以步开始,也以步结束)可以在右侧插入并行分支。
插入的右并行分支为一个步元件。
条件
普通步、并行分支、多个元件(以步开始,也以步结束)已添加
步骤
选中普通步插入右并行分支:
(1)右键单击普通步
(2)在右键菜单中,选择【插入右并行分支】
如下图所示。
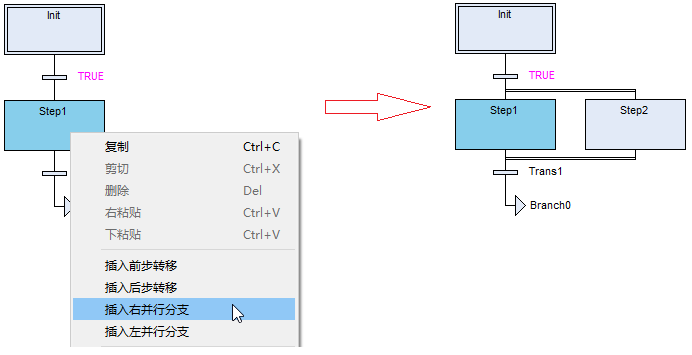
选中并行分支插入右并行分支:
(1)选中并行分支
(2)在右键菜单中,选择【插入右并行分支】
如下图所示。
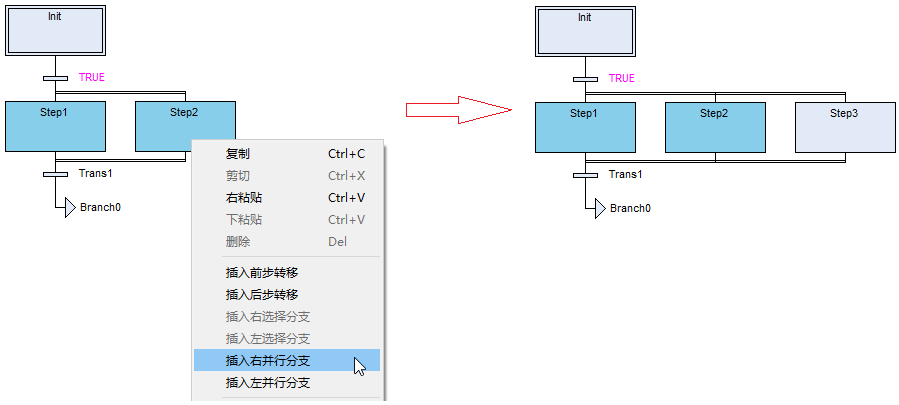
选中以步开始也以步结束的多个元件插入右并行分支:
(1)选中以步开始也以步结束的多个元件
(2)在右键菜单中,选择【插入右并行分支】
如下图所示。
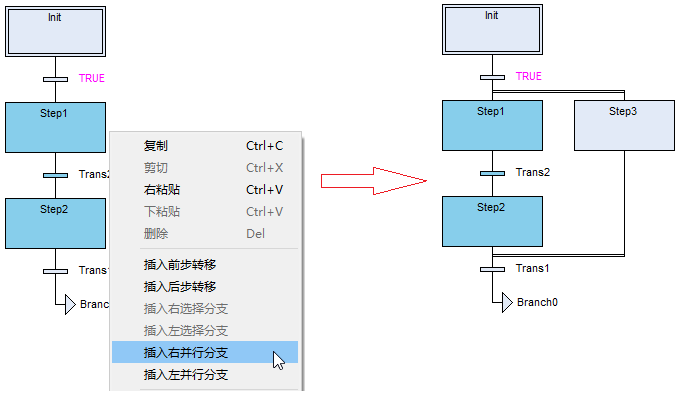
插入左并行分支
简介
插入左并行分支与插入右并行分支操作相同,只是同样的选中条件,选择【插入左并行分支】进行操作。
插入选择分支
选中单个转移、选择分支、多个元件(以转移开始,也以转移结束)可以插入选择分支。
插入选择分支分为插入右选择分支和插入左选择分支。
插入右选择分支
简介
选中单个转移、选择分支、多个元件(以转移开始,也以转移结束)可以在右侧插入选择分支。
插入的右选择分支为一个转移元件。
条件
转移、选择分支、多个元件(以转移开始,也以转移结束)已添加
步骤
选中转移插入右选择分支:
(1)右键单击转移
(2)在右键菜单中,选择【插入右选择分支】
如下图所示。
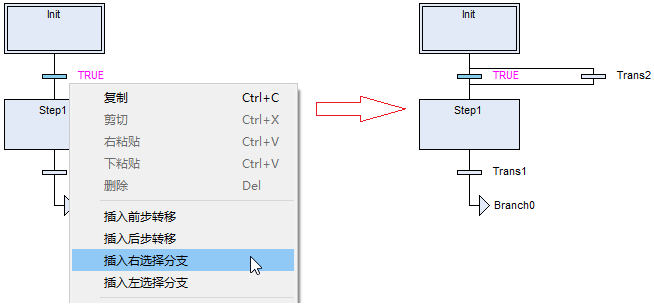
选中转移插入右选择分支:
(1)选中选择分支
(2)在右键菜单中,选择【插入右选择分支】
如下图所示。
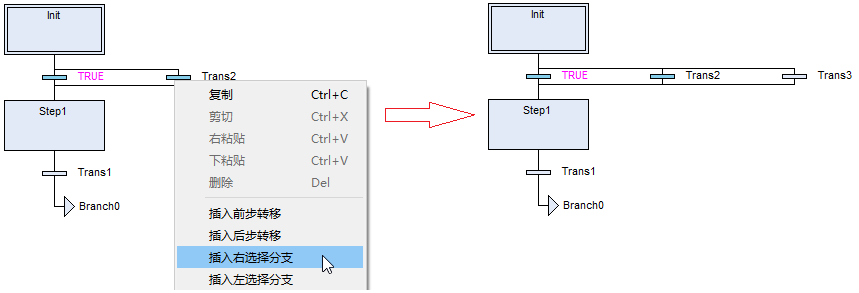
选中以转移开始以转移结束的多个元件插入右选择分支:
(1)以转移开始以转移结束的多个元件
(2)在右键菜单中,选择【插入右选择分支】
如下图所示。
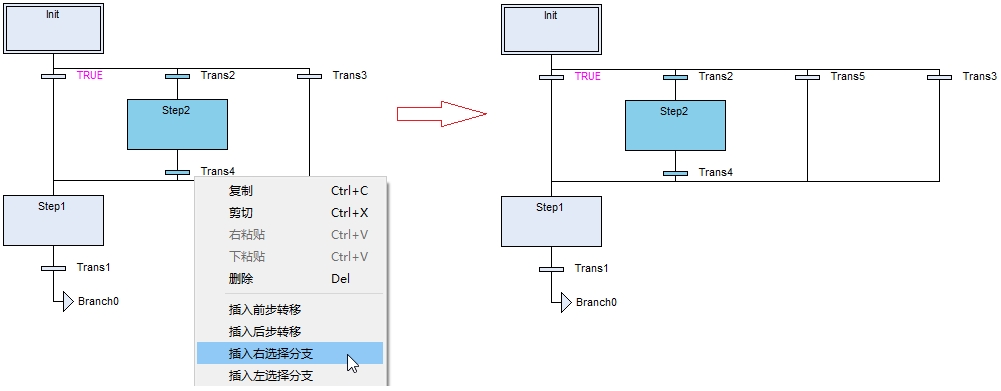
插入左选择分支
简介
选中单个转移、选择分支、多个元件(以转移开始,也以转移结束)可以在左侧插入选择分支。
插入的左选择分支为一个转移元件。
添加入口动作
简介
在普通步上可以添加入口动作。
一个普通步只能添加一个入口动作。
入口动作,指本步刚进入激活状态时执行的动作。
初始步不能添加入口动作。
条件
普通步已添加
步骤
(1)右键选中一个普通步
(2)在弹出的右键菜单中,选择【添加入口动作】
(3)弹出添加入口动作对话框
如下图所示。
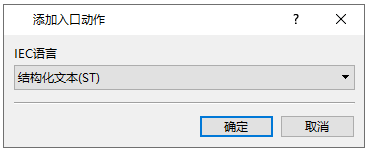
其中语言可以选择4种语言,如下图所示。
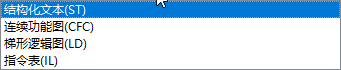
(4)选中语言
(5)点击确定
如下图所示。
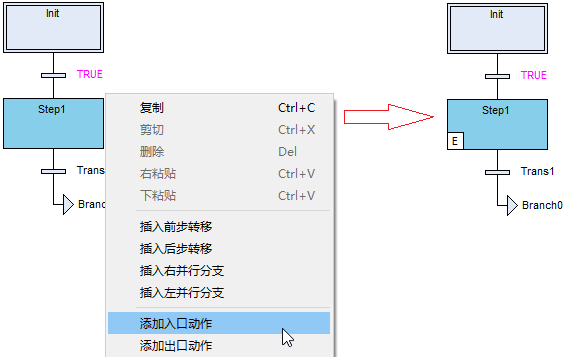
添加出口动作
简介
在步上可以添加出口动作。
一个步只能添加一个出口动作。
出口动作,指本步即将退出激活状态时,执行的动作。
条件
步已添加
步骤
(1)右键选中一个步
(2)在弹出的右键菜单中,选择【添加出口动作】
(3)弹出添加出口动作对话框
如下图所示。
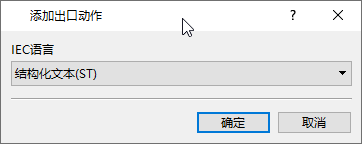
其中语言可以选择4种语言,如下图所示。
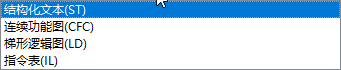
(4)选中语言
(5)点击确定
如下图所示。
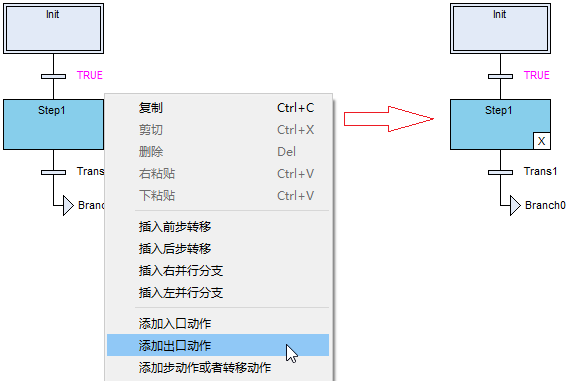
添加步动作或者转移动作
简介
在步或者转移上可以添加动作。
一个步或者转移只能添加一个动作。
步动作,指本步被激活后,且入口动作已执行完,则执行步动作 。
条件
步已添加且步没有添加步动作
转移已添加且转移没有添加转移动作
步骤
右键添加步动作:
(1)右键选中一个步
(2)在弹出的右键菜单中,选择【添加步动作或者转移动作】
(3)弹出添加步动作对话框
如下图所示。
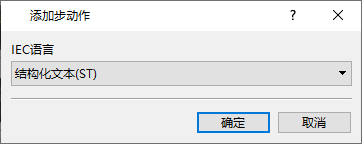
其中语言可以选择4种语言,如下图所示。
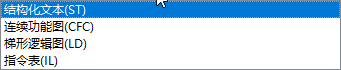
(4)选中语言
(5)点击确定
如下图所示。
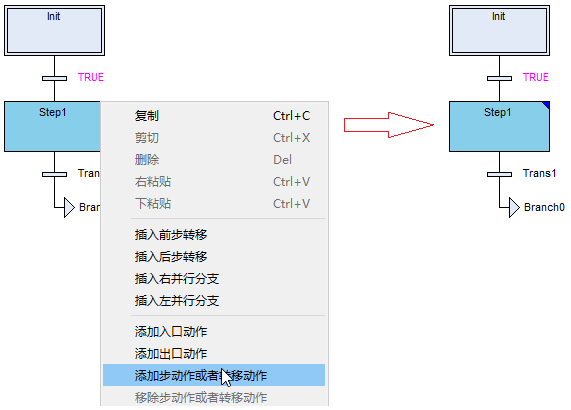
步动作标记在步的右上角,显示为蓝色三角形。您也可以通过左键双击方式添加,左键双击步元件转到步骤(3)。
右键添加转移动作:
(1)选中一个转移
(2)右键选择【添加步动作或者转移动作】
(3)弹出添加转移动作对话框
如下图所示。
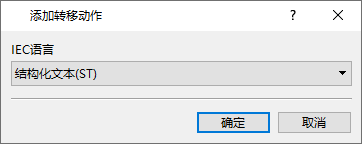
其中语言可以选择5种语言,如下图所示。
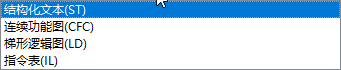
(4)选中语言
(5)点击确定
如下图所示。
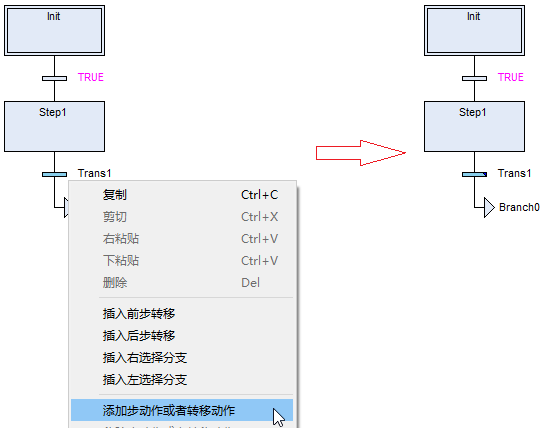
转移动作标记在转移的右上角,显示为蓝色三角形。您也可以通过左键双击方式添加,左键双击转移元件转到步骤(3)。
移除步动作或者转移动作
简介
在步或者转移上可以移除动作。
条件
步已添加且步已添加动作(关联工程管理树动作、步动作、入口动作、出口动作)
转移已添加且转移已添加转移动作
步骤
移除步动作:
(1)右键选中一个步
(2)在弹出的右键菜单中,选择【移除步动作或者转移动作】
如下图所示,步已经添加入口动作,执行移除步动作或者转移动作。
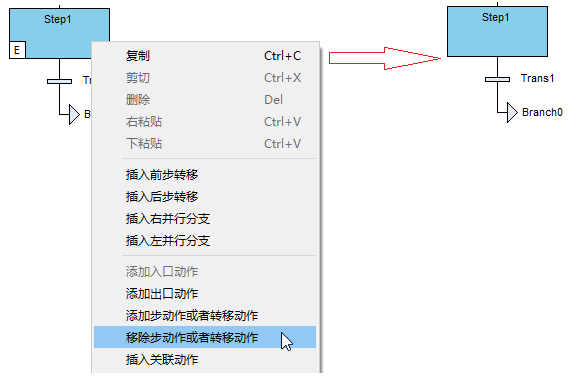
如下图所示,步已经添加入口动作,步动作,关联工程管理树动作。
右键选择【移除步动作或者转移动作】弹出删除动作对话框,如下图所示。
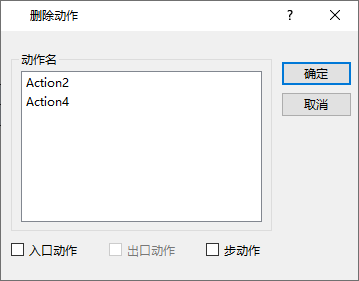
选择移除入口动作和工程管理树动作Action2,则勾选入口动作和选中Action2,如下图所示。
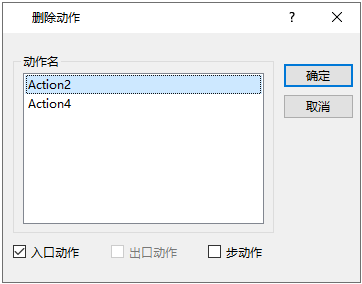
点击确定后,执行结果如下图所示。
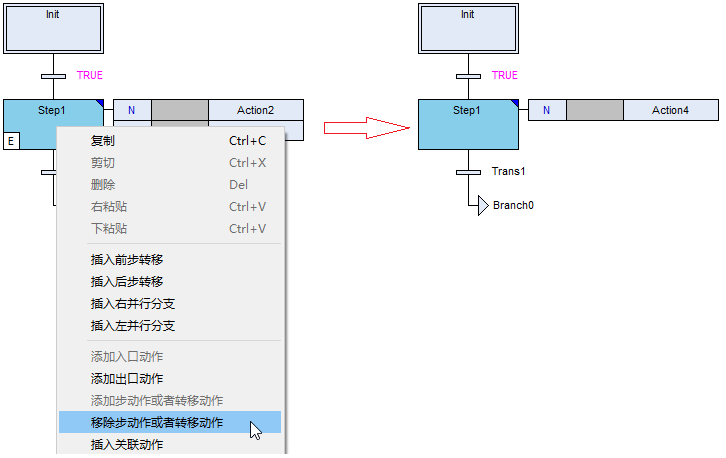
移除转移动作:
(1)选中一个转移
(2)右键选择【移除步动作或者转移动作】
如下图所示。
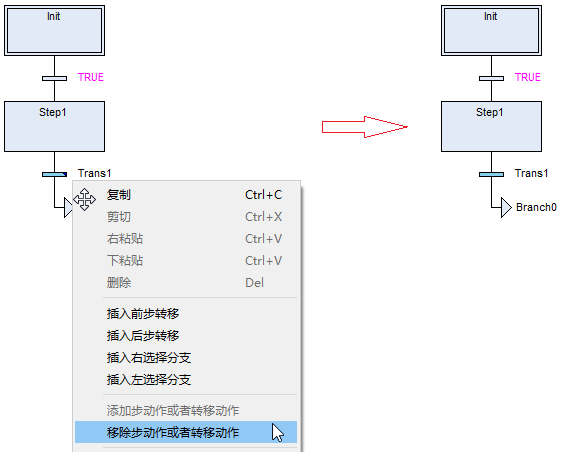
插入关联动作
简介
在步上可以插入关联动作。
一个步只能插入9个关联动作。
关联动作,指本步被激活后,且步动作已执行完毕,则执行关联动作。
条件
步已添加
步骤
(1)选中一个步
(2)右键选择【插入关联动作】
如下图所示。
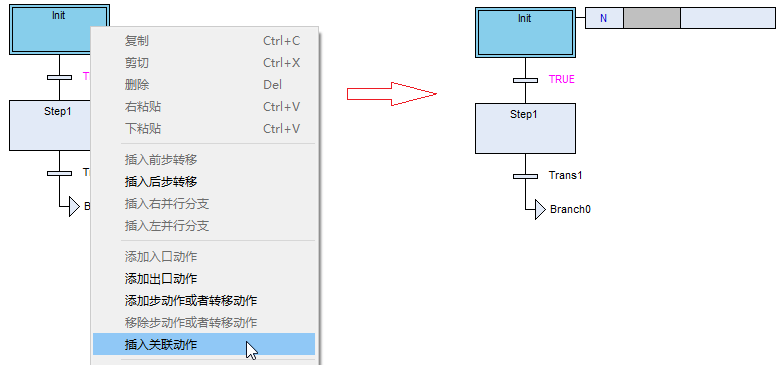
如上图所示,插入关联动作执行后,步关联了一个动作块。该动作块默认是N限定符,动作名为空。
通过单击限定符区域,会弹出一个下拉框,通过该下拉框可以选择限定符,如下图所示。
通过单击动作名区域,可以选择当前树上挂的动作。
选中R限定符和Action4动作名后,动作块如下图所示。
插入跳转
简介
只有选择分支的任意分支才支持插入跳转。
选中选择分支的任意分支的一个元件或者多个元件,支持插入跳转。
条件
选择分支步已添加
步骤
(1)右键选中选择分支的一个元件或者多个元件
(2)在弹出的右键菜单中,选择【插入跳转】
如下图所示,选择单个元件。
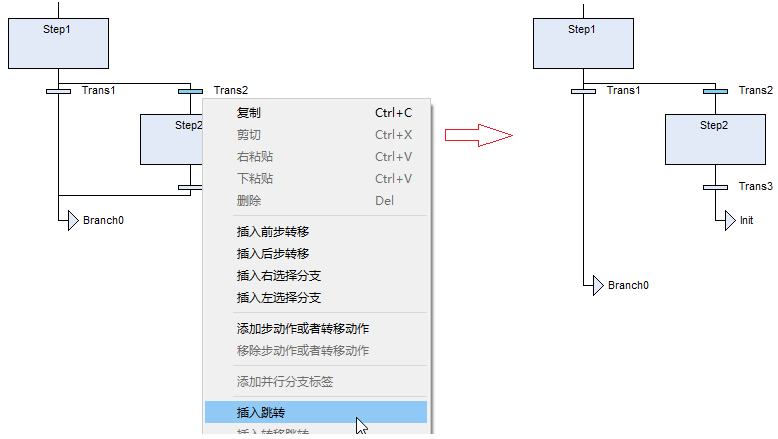
如下图所示,选择多个元件。
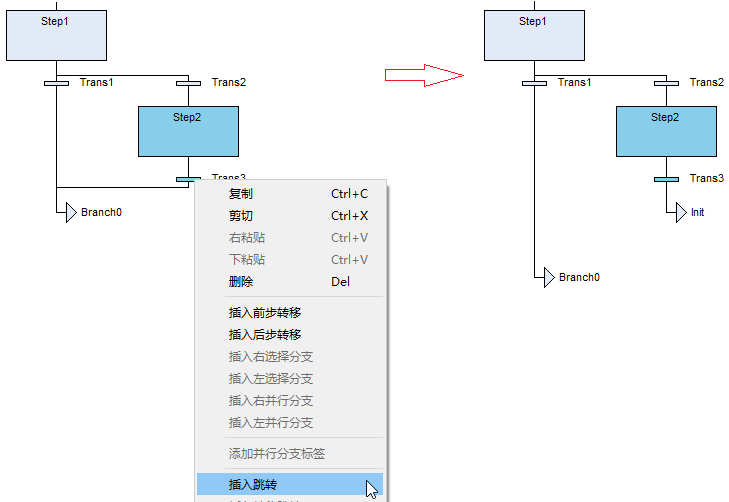
插入转移跳转
简介
只有并行分支的任意分支才支持插入转移跳转。
选中并行分支的任意分支的一个元件或者多个元件,支持插入转移跳转。
条件
并行分支已添加
步骤
(1)右键选中并行分支的一个元件或者多个元件
(2)在弹出的右键菜单中,选择【插入转移跳转】
如下图所示,选择单个元件。
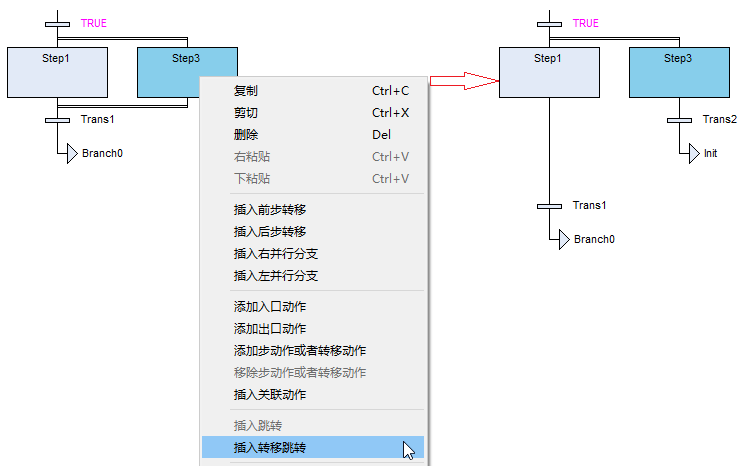
如下图所示,选择多个元件。
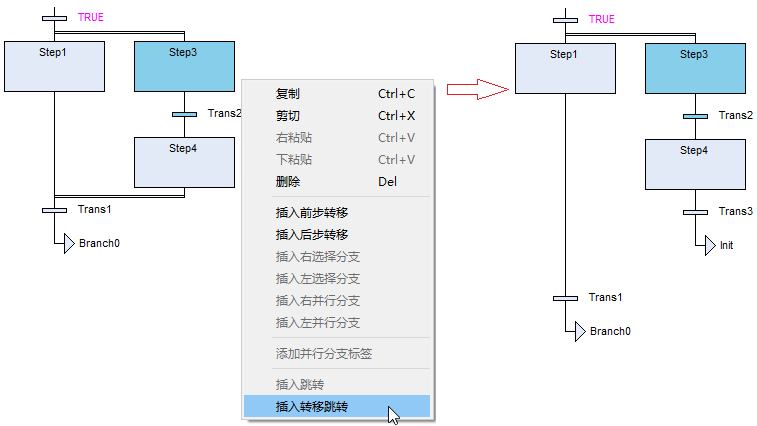
添加并行分支标签
简介
只有并行分支支持标签添加。
每个并行分支只能添加一个标签。
该标签可以通过双击该标签的文本区域,进行编辑。
条件
并行分支已经添加且该并行分支没有标签
步骤
(1)右键选中并行分支的前一转移元件
(2)在弹出的右键菜单中,选择【添加并行分支标签】
如下图所示。
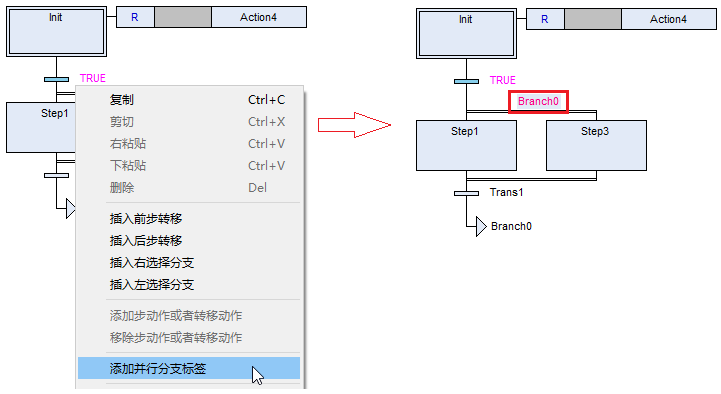
删除并行分支标签
简介
删除并行分支的标签,使并行分支不存在标签。
条件
并行分支已经添加且该并行分支存在标签
步骤
(1)右键选中并行分支的前一转移元件
(2)在弹出的右键菜单中,选择【删除并行分支标签】
如下图所示。
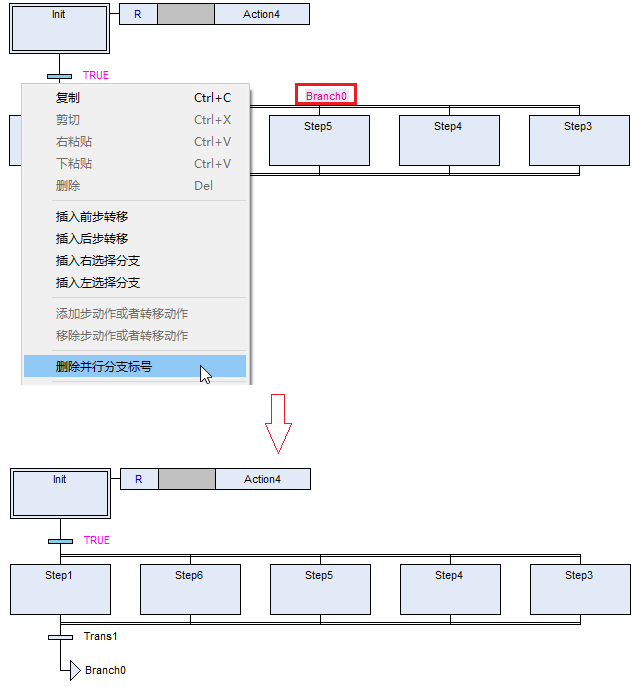
修改元件文本
简介
每一个元件存在文本域,鼠标移动到元件的文本域,双击文本区域就会弹出编辑框。
条件
元件已添加
步骤
(1)双击元件文本
(2)修改元件文本
如下图所示。
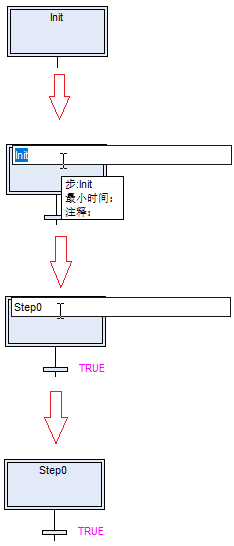
复制
简介
对程序中的步、转移、跳转、分支、多个元件进行复制操作。
条件
已创建SFC程序
步骤
(1) 右键选中要复制的元件
(2) 程序区:右键菜单—【复制】
菜单栏:【编辑】-》【复制】
工具栏:复制
快捷键:Ctrl+C
剪切
简介
对程序中的步、转移、跳转、多个元件进行剪贴操作。
条件
已创建SFC程序
剪贴的元件必须满足剪切后,SFC的剩余元件符合SFC组态规则(步和转移交叉出现),否则不能剪切(剪切不使能)
步骤
(1) 右键选中要剪切的元件。
(2) 程序区:右键菜单—【剪切】
菜单栏:【编辑】-》【剪切】
工具栏:剪切
快捷键:Ctrl+X
如下图所示。
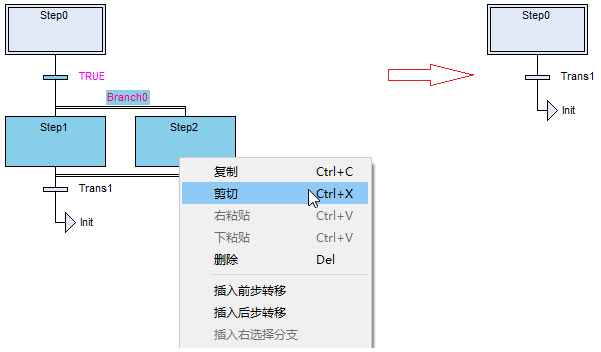
剪切的规则:
(1)是选中的多个元件,必选满足以步开始,以转移结束。
(2)是选中的多个元件,必选满足以转移开始,以步结束。
粘贴
粘贴分为右粘贴或者下粘贴
右粘贴
简介
对复制或者剪切的元件信息,粘贴到选中一个或者或者多个元件的右侧。
条件
已创建SFC程序
右粘贴的元件必须满足SFC组态规则,即右粘贴后,SFC的步和转移交叉出现,否则不能右粘贴(右粘贴不使能)
步骤
要右粘贴元件,请按以下步骤操作:
(1) 右键选中要右粘贴的元件
(2) 在右键菜单选择【右粘贴】
如下图所示,单个元件的右粘贴。
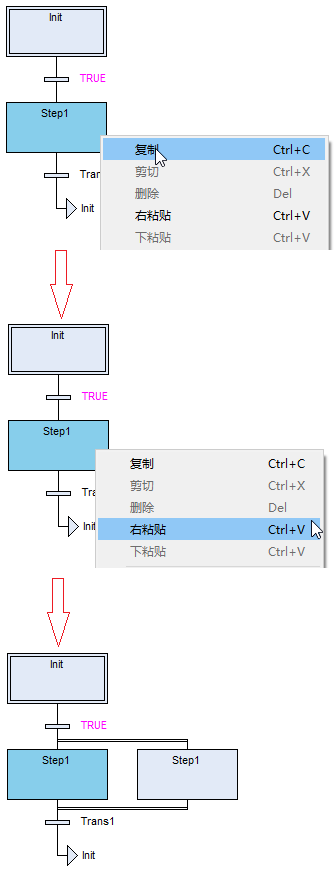
如下图所示,多个元件的右粘贴。
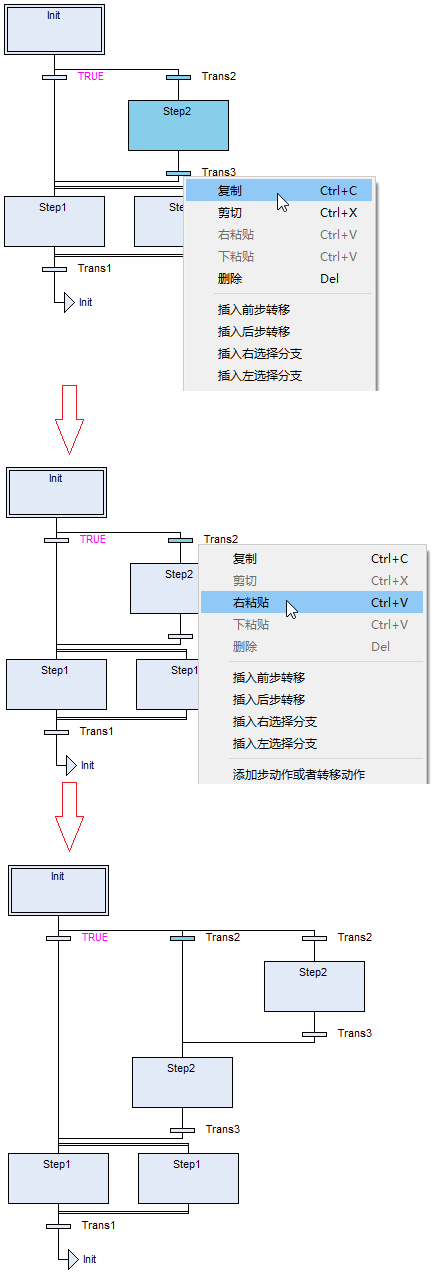
下粘贴
简介
对复制或者剪切的元件信息,粘贴到选中一个或者或者多个元件的下侧。
条件
已创建SFC程序
下粘贴的元件必须满足SFC组态规则,即下粘贴后,SFC的步和转移交叉出现,否则不能下粘贴(下粘贴不使能)
下粘贴的元件如果是多个元件,则必须是以步开始,转移结束,或者是以转移开始,步结束。
步骤
要下粘贴元件,请按以下步骤操作:
(1) 右键选中要下粘贴的元件。
(2) 在右键菜单选择【下粘贴】。
如下图所示,单个元件的下粘贴。
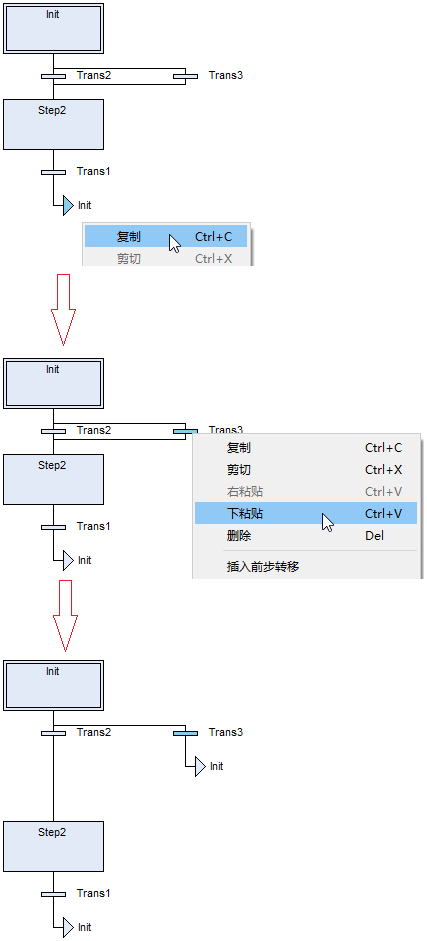
如下图所示,多个元件的下粘贴。
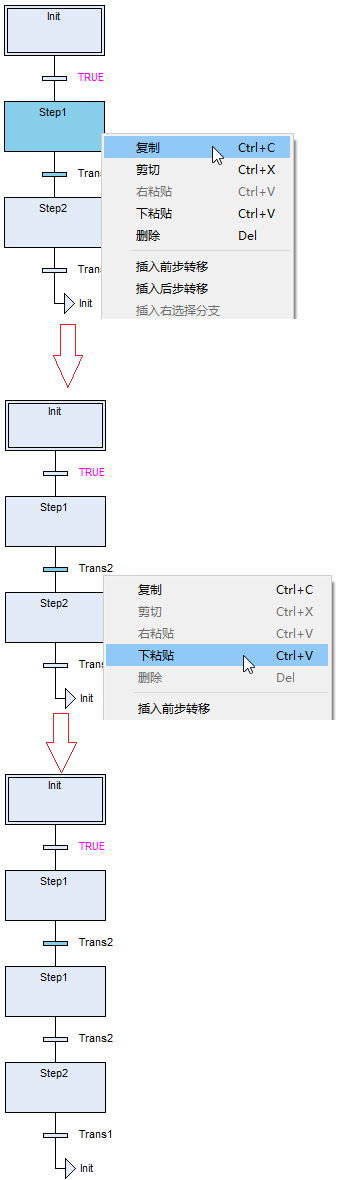
删除
简介
删除一个元素或一段程序。
条件
已创建SFC程序
删除的元件必须满足删除后,SFC的剩余元件符合SFC组态规则(步和转移交叉出现),否则不能删除(删除不使能)
步骤
(1) 选中要删除的元素
(2) 程序区:右键菜单—【删除】
菜单栏:【编辑】-》【删除】
工具栏:删除
快捷键:Delete
步属性
简介
步属性可以设置步的最小时间,步的注释。
条件
步已添加
步骤
(1)右键单击要设置步属性的元件
如下图所示,右键Step2。
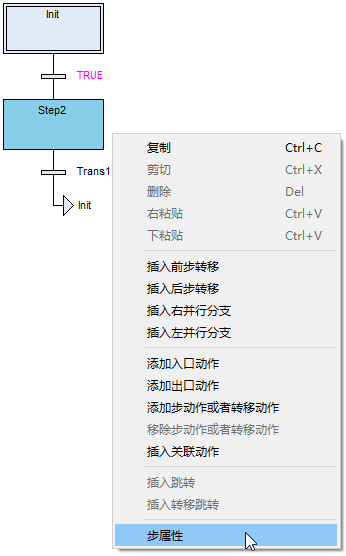
(2)在右键菜单中,选择【步属性】
弹出步属性对话框如下图所示。
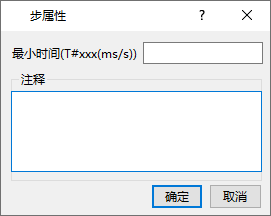
通过编辑注释和最小时间如下图所示。
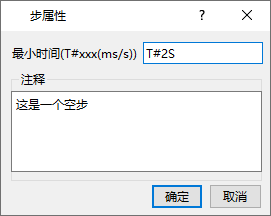
点击确定后,Step2显示如下图所示。
要显示Step2的设置的注释和最小时间,需要在【工具】-》【选项】-》【SFC】里面勾上“显示步时间”和“显示步注释”。
如下图所示。
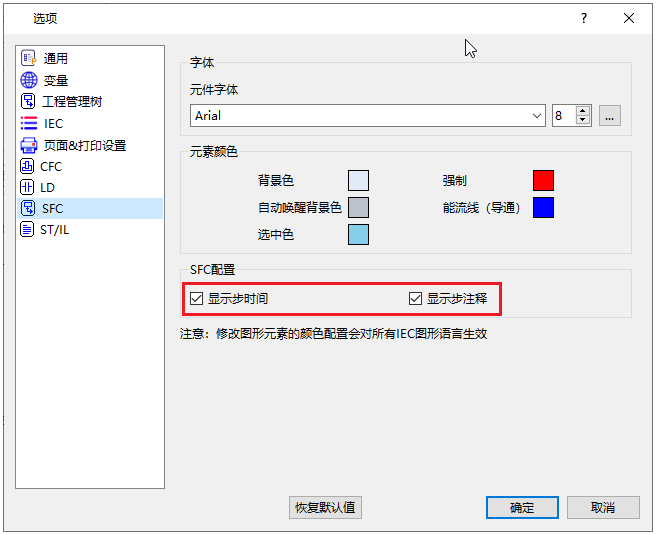
插入POU注释
简介
可以给POU添加注释说明。
注释位于SFC POU程序的顶端显示。
注释为单行显示,不支持多行显示。
条件
SFC POU注释没有添加
步骤
(1)右键单击程序空白处
(2)在右键菜单中,选择【插入POU注释】
如下图所示。
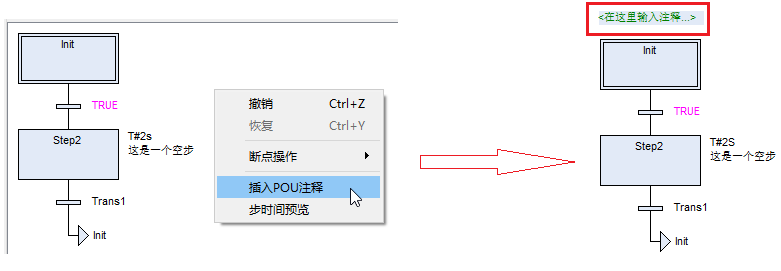
删除POU注释
简介
可以删除已添加的POU注释说明。
条件
SFC POU注释已添加
步骤
(1)右键单击程序空白处
(2)在右键菜单中,选择【删除POU注释】
如下图所示。
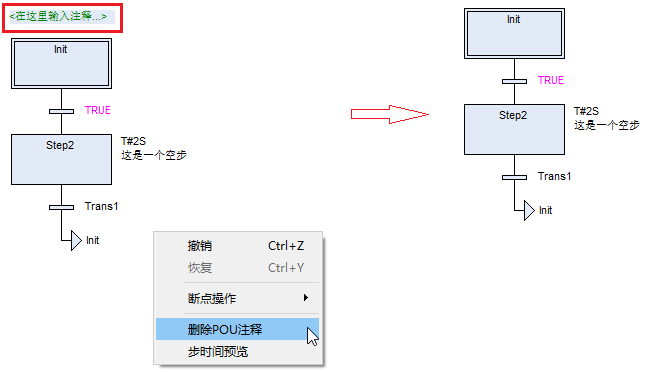
步时间预览
简介
可以对当前SFC POU的所有步的时间进行一个总的预览,并支持修改罗列的所有的步的最小时间。
条件
步已添加
步骤
(1)右击程序空白处
(2)在右键菜单中,选择【步时间预览】
弹出步时间预览对话框,如下图所示。
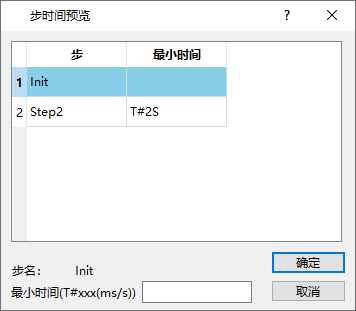
设置Init步的最小时间为T#3s,如下图所示。
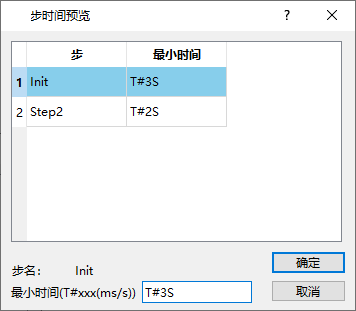
点击确定。
Init步显示如下图所示。