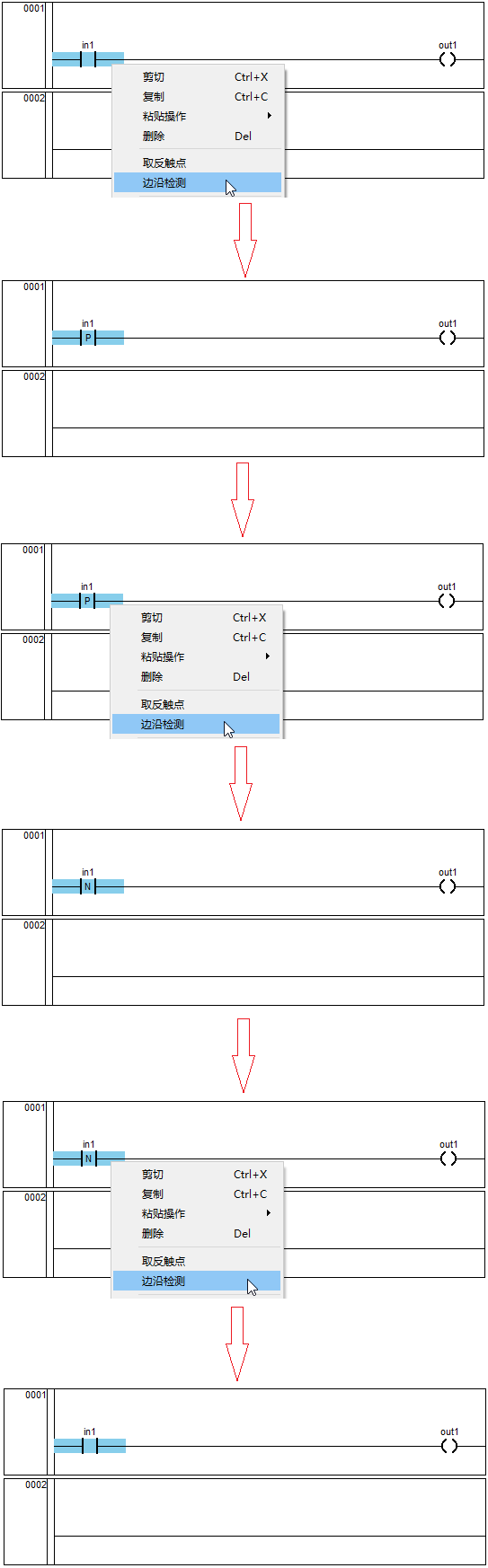LD操作说明
LD的操作类别如下表所示:
| 操作类别 | 是否支持撤销恢复 |
|---|---|
| 插入元件 | 是 |
| 删除元件 | 是 |
| 增加输入引脚 | 是 |
| 删除输入引脚 | 是 |
| 块类型修改 | 是 |
| 块引脚显示隐藏设置 | 是 |
| 级联块 | 是 |
| 级联赋值 | 是 |
| 增加输出 | 是 |
| 删除输出 | 是 |
| 修改元件文本 | 是 |
| 线圈置位复位 | 是 |
| 置反 | 是 |
| 移动 | 是 |
| 剪切 | 是 |
| 复制 | 否 |
| 粘贴 | 是 |
| EN显示隐藏 | 是 |
| ENO显示隐藏 | 是 |
| 删除注释 | 是 |
| 删除标签 | 是 |
| 更新参数 | 是 |
| 删除未使用的FB调用参数 | 是 |
| 边沿检测 | 是 |
插入元件
插入LD的9种元件(网络(前插网络、后插网络)、触点、线圈、块、赋值、跳转、返回、标签、注释)提供以下方式进行插入:
- 右键菜单
右击不同的元件,右键菜单的内容不同,下图为选中网络的右键菜单。
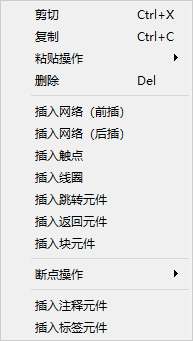
其它元件右键菜单也支持
- 工具箱
LD的工具箱如下图所示。
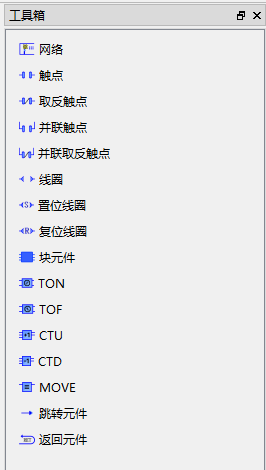
鼠标左键拖动某个元件的按钮,移动到视图区可插入的位置上(红色背景的小三角),然后释放鼠标左键,实现插入。
移动插入位置的小三角背景颜色含义如下表所示。
| 小三角颜色 | 含义 |
|---|---|
| 红色背景 | 可移动插入的位置 |
| 灰色背景 | 不可移动插入的位置 |
| 蓝色背景 | 当前选中的移动插入位置 |
注意:对于块元件,还可以通过从工程管理树或者算法库中,以拖拽的方式添加操作符、功能块、函数块以及程序块。
注意:插入网络、网络中的元件、POU注释,均会导致当前POU元件的总尺寸发生改变,如果存在元件在当前画布放不下,则会进行画布扩展,以当前POU设置的纸张大小和方向为单位进行扩展,以满足所有的元件都可以在扩展后的画布上能放下。
网络
简介
您可以在当前POU的最后网络后面追加一个网络。
插入网络:用来在POU的最后网络后面,追加一个网络,即实现在当前POU的最后网络后面追加一个新的网络。
条件
LD编辑窗口被打开
程序中已有网络
步骤
要插入网络,请按以下步骤操作:
(1) 左键单击空白处
(2) 在右键菜单中,选择【插入网络】
执行该操作后,新网络被追加到最后,如下图所示。
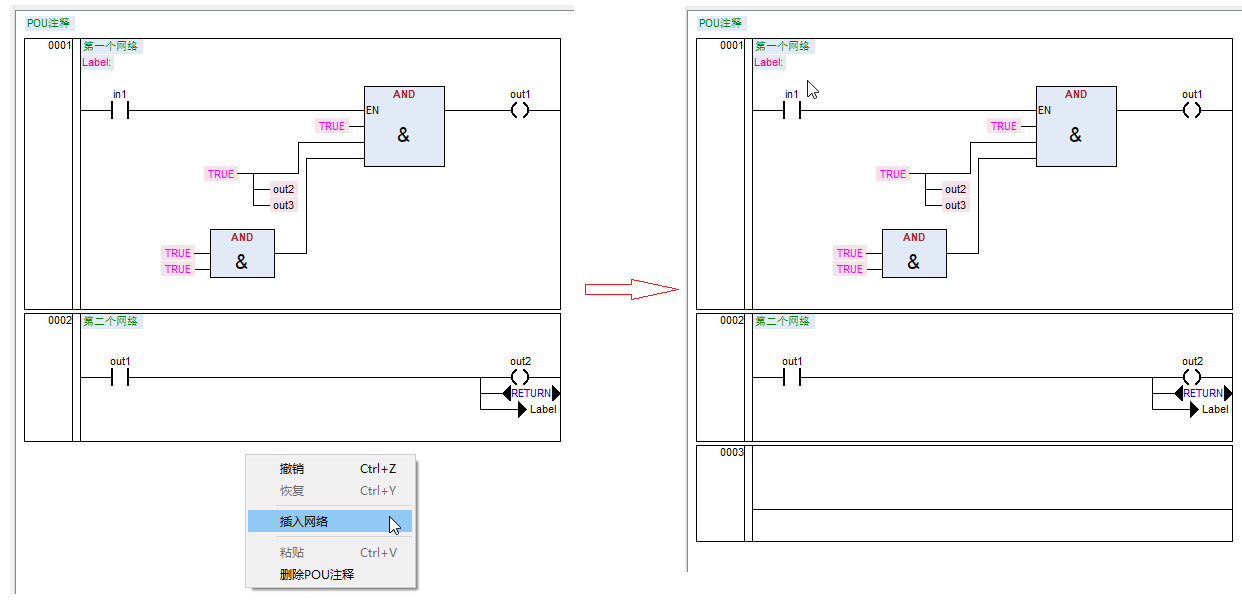
插入的新网络,网络号为当前的最大网络号加1。
前插网络
简介
插入网络(前插):在选中网络的前面插入一个网络
条件
LD编辑窗口被打开
程序中已有网络
步骤
要插入网络,请按以下步骤操作:
右键插入:
(1) 右键选中某个网络
(2) 在右键菜单中,选择【插入网络(前插)】
如下图所示。
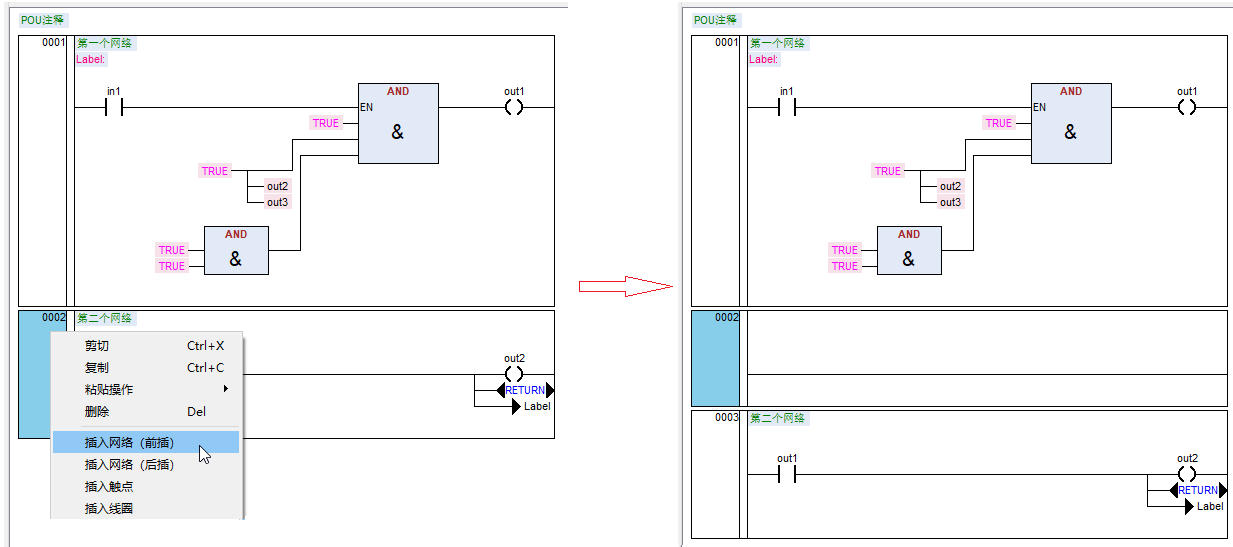
工具箱插入:
(1)左键按下网络按钮,拖拽网络,到可前插的位置,释放左键。
如下图所示:
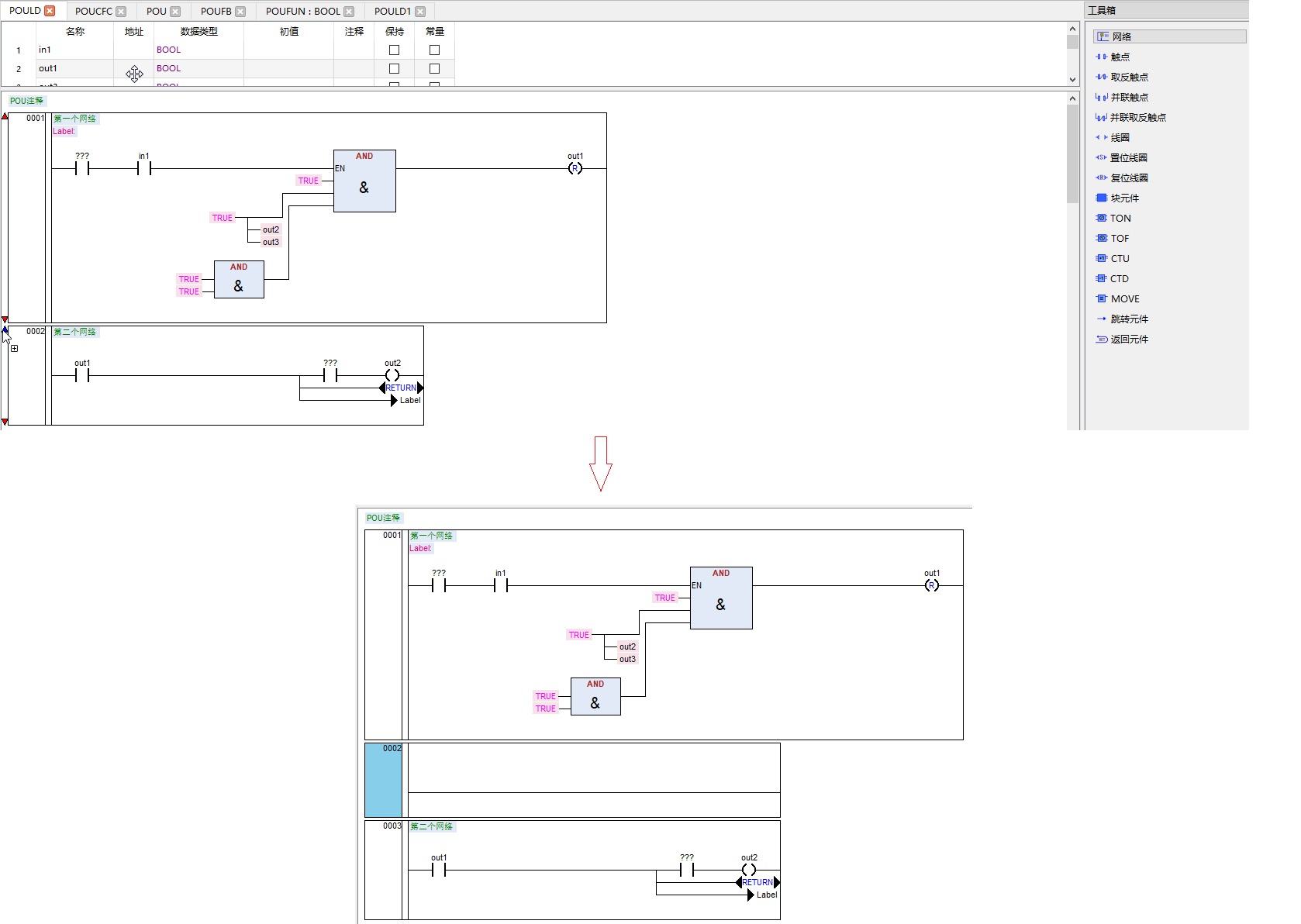
插入新网络的网络号为当前选中网络的网络号,新网络后面的所有网络的网络号均加1。
后插网络
简介
插入网络(后插):在选中网络的后面插入一个网络
条件
LD编辑窗口被打开
程序中已有网络
步骤
要插入网络,请按以下步骤操作:
右键插入:
(1) 右键选中某个网络
(2) 在右键菜单中,选择【插入网络(后插)】
如下图所示。
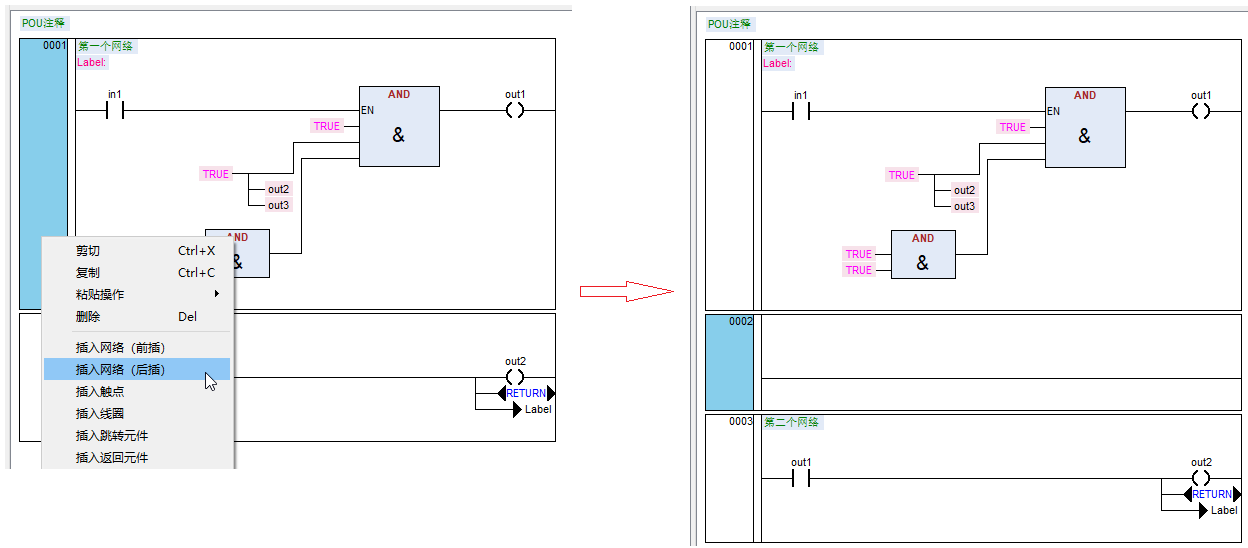
工具箱插入:
(1)左键按下网络按钮,拖拽网络,到可后插的位置,释放左键。
如图所示。
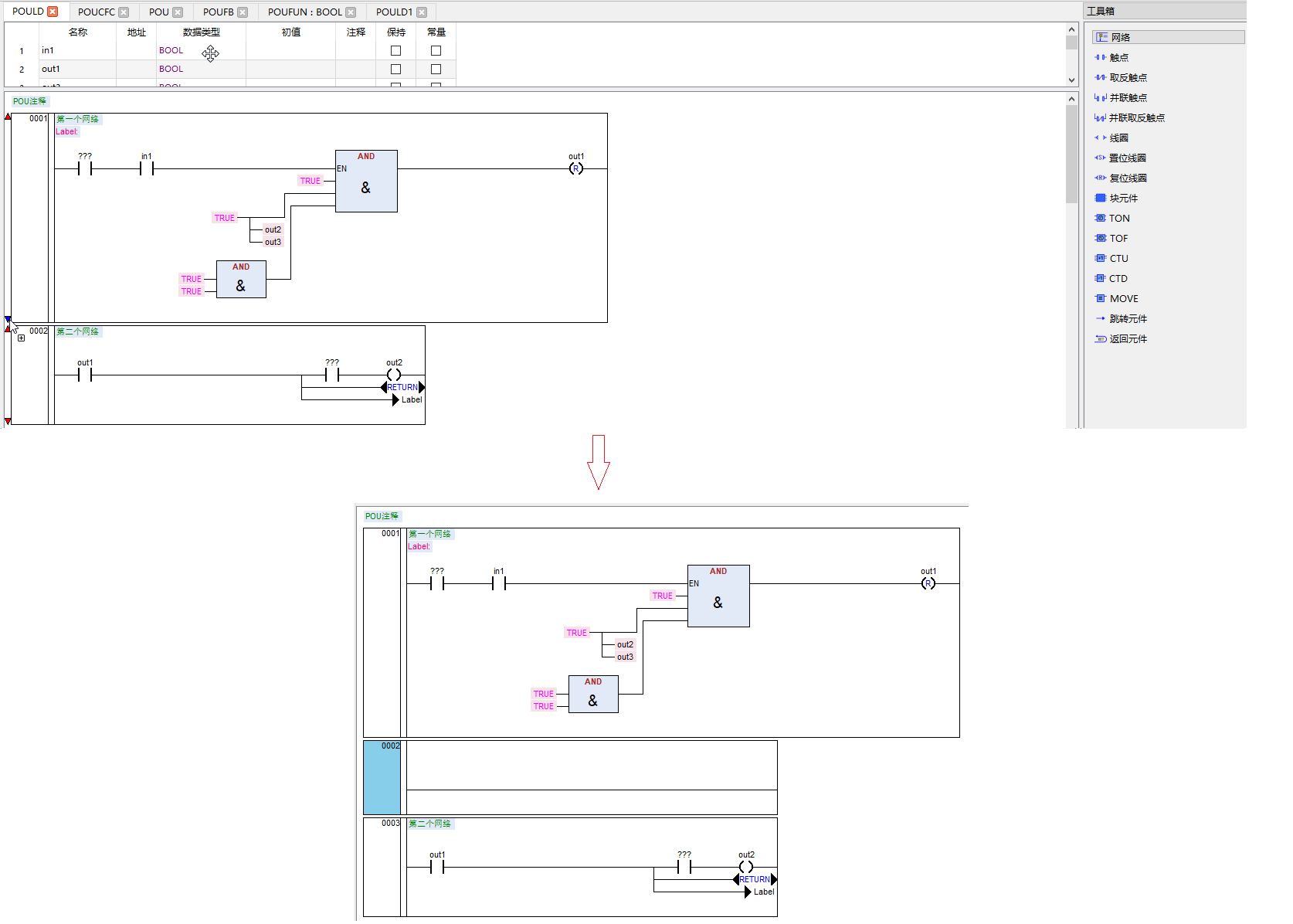
插入新节的节号为当前选中节的节号加1,新节后面的所有节的节号均加1。
触点
1、网络始端触点
简介
在当前网络的始端插入触点时,执行“插入触点”命令。触点总是被插入到网络的始端位置。
条件
网络已添加
步骤
要在网络始端位置插入触点,请按以下步骤操作:
(1) 右击目标网络
(2) 在右键菜单中,选择【插入触点】
触点被插入到网络的最左侧,并呈选中状态。
如下图所示。
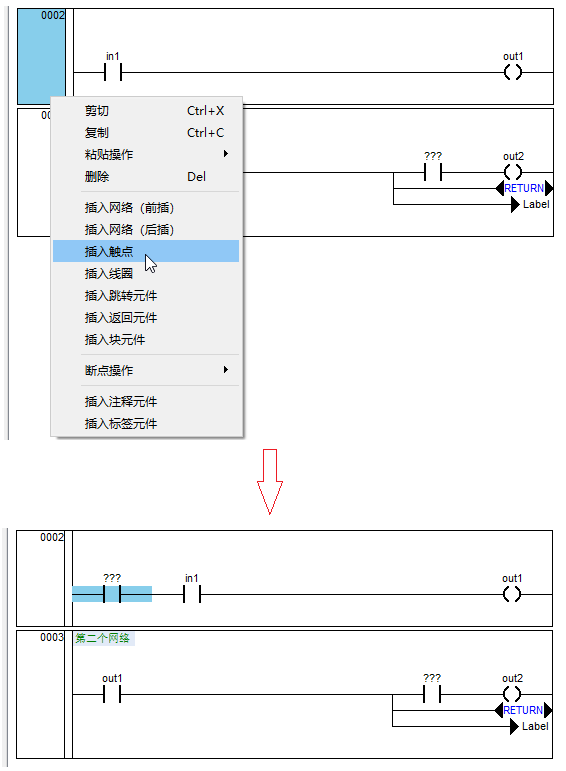
2、串联触点
简介
可以为触点、块元件、线圈或多个选中元件串联一个触点。可串联触点包括常开触点和取反触点。
串联触点原则:
| 触点和块元件可向右或向左串联触点。 | |
|---|---|
| 线圈、跳转元件、返回元件只能向左串联触点。 |
条件
LD编辑窗口被打开
网络已添加LD元件
步骤
要串联一个触点,请按以下步骤操作:
右键插入:
(1) 右击元件。
(2) 在右键菜单中选择“插入触点”菜单下的子菜单。
如下图所示。
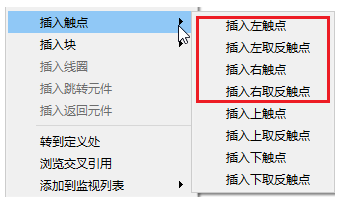
串联触点命令描述如下表所示。
| 插入触点命令 | 描述 |
|---|---|
| 插入左触点 | 选中的单个元件或者多个元件的最左侧插入触点 |
| 插入左取反触点 | 选中的单个元件或者多个元件的最左侧插入取反触点 |
| 插入右触点 | 选中的单个元件或者多个元件的最右侧插入触点 |
| 插入右取反触点 | 选中的单个元件或者多个元件的最右侧插入取反触点 |
例如选择触点,右键选择插入触点的子菜单【插入左触点】,如下图所示。
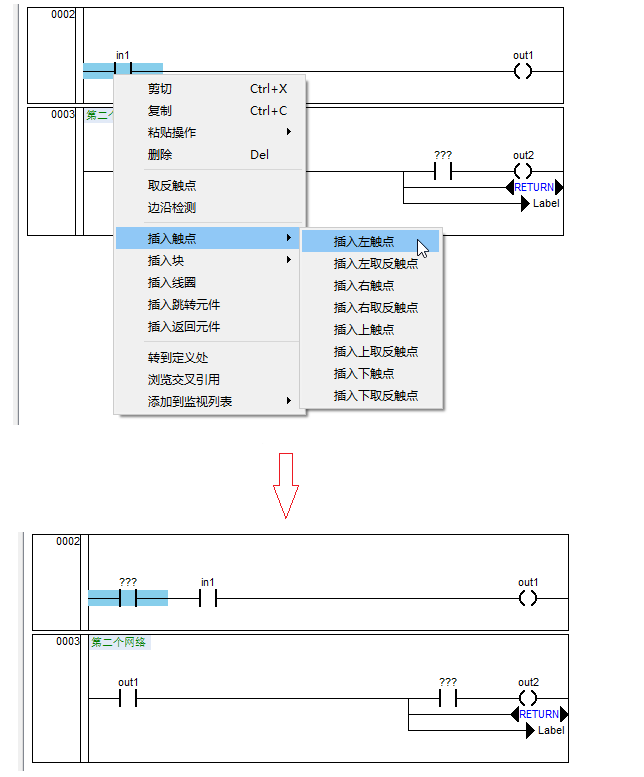
其它串联触点命令类似。
工具箱插入:
(1)左键拖拽【触点】或【取反触点】按钮,如选下图所示。
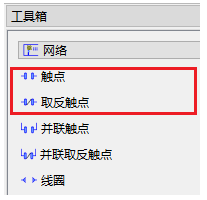
触点将被添加到对应位置,并呈选中状态,如下图所示。
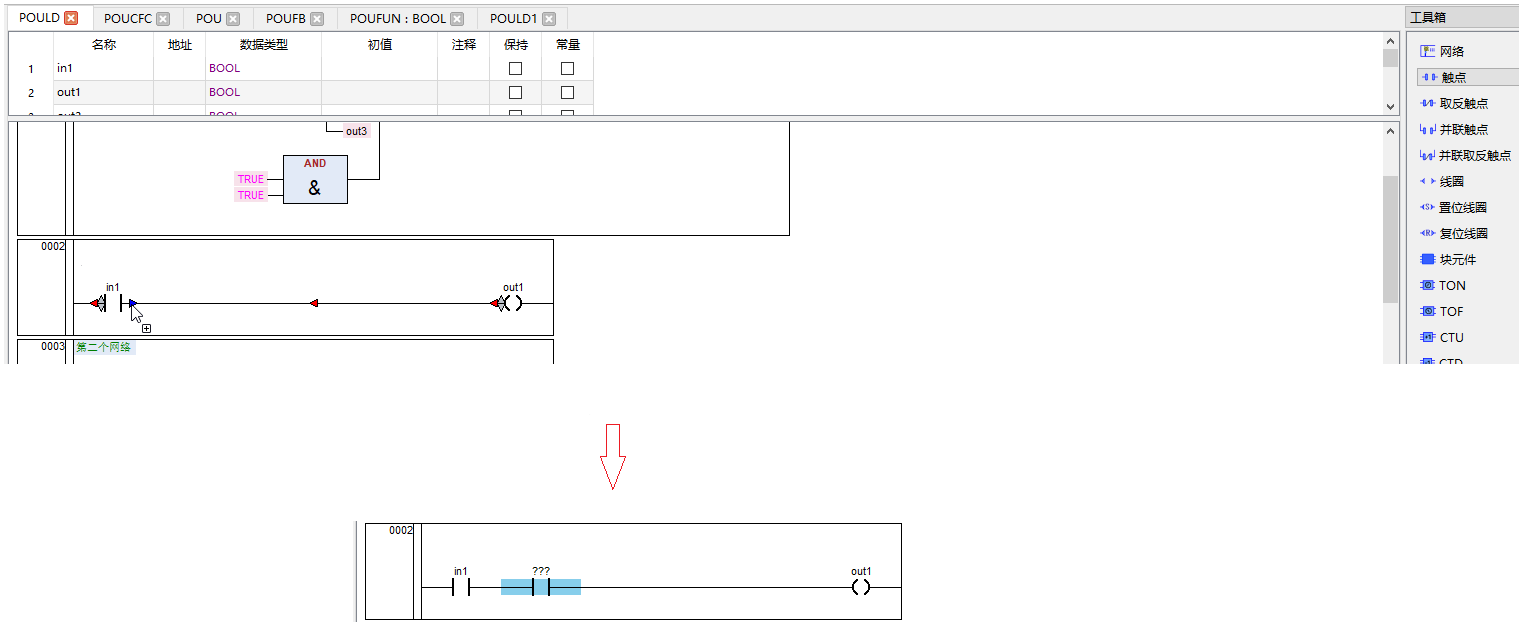
3、并联触点
简介
您可以为触点、块元件、线圈或多个选中元件并联一个触点。可并联触点包括常开触点和取反触点。
条件
LD编辑窗口被打开
网络已添加LD元件
步骤
要并联一个触点,请按以下步骤操作:
右键插入:
(1) 右击元件。
(2) 在右键菜单中选择“插入触点”菜单下的子菜单。
如下图所示。
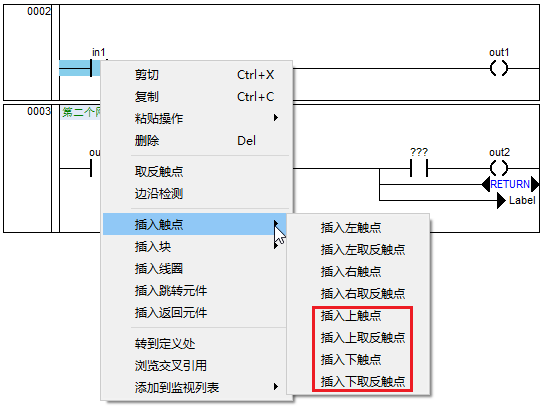
并联触点命令描述如下表所示。
| 插入触点命令 | 描述 |
|---|---|
| 插入上触点 | 选中的单个元件或者多个元件的最上侧插入触点 |
| 插入上取反触点 | 选中的单个元件或者多个元件的最上侧插入取反触点 |
| 插入下触点 | 选中的单个元件或者多个元件的最下侧插入触点 |
| 插入下取反触点 | 选中的单个元件或者多个元件的最下侧插入取反触点 |
例如选择触点,右键选择插入触点的子菜单【插入下触点】,如下图所示。
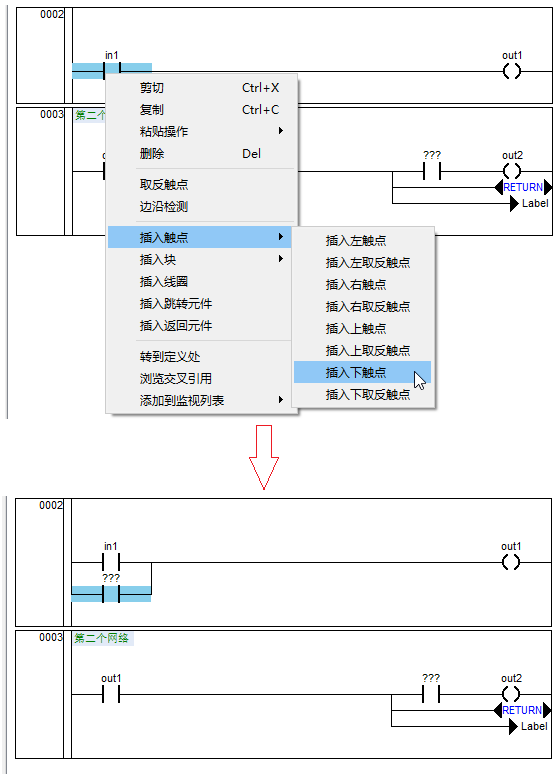
其它并联触点命令类似。
工具箱插入:
(1)左键拖拽【并联触点】或【并联取反触点】按钮,如选下图所示。
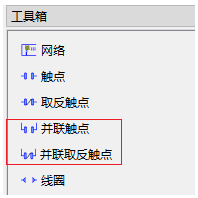
触点将被添加到对应位置,并呈选中状态,如下图插入下触点所示。
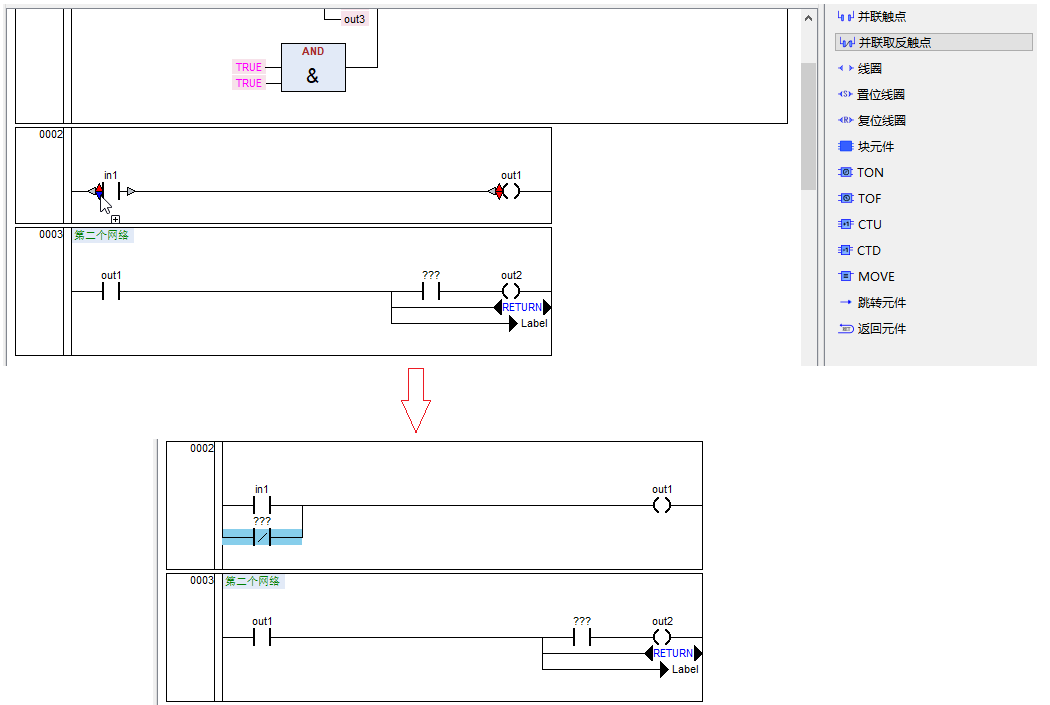
线圈
简介
在当前网络右侧插入一个线圈,或在已有元件下方或者上方并联一个线圈。
插入线圈原则:
线圈不能串联,只能并联。
线圈只能位于网络的输出端。
条件
网络已添加
步骤
要插入一个线圈,请按以下步骤操作:
右键插入:
(1) 右击元件。
(2) 在右键菜单中,选择【插入线圈】
在网络右侧(输出端)将插入一个线圈,并呈选中状态。
若要继续并联线圈,请重复以上步骤,如下图所示。
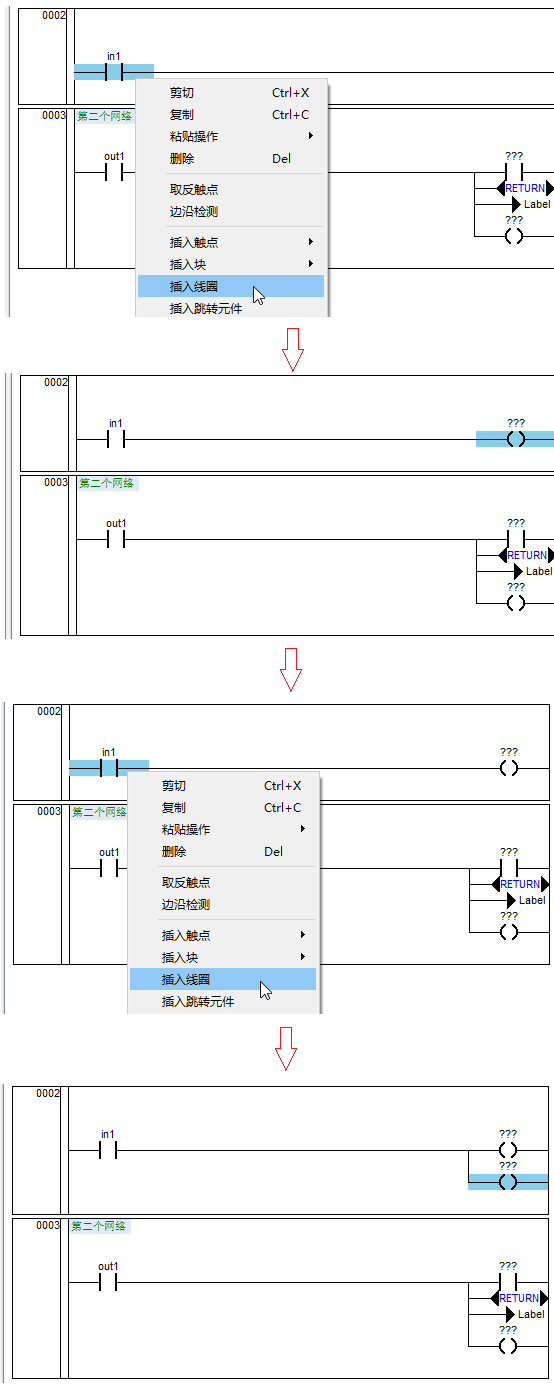
工具箱插入:
(1)左键拖拽【线圈】、【置位线圈】或者【复位线圈】按钮,如下图所示。
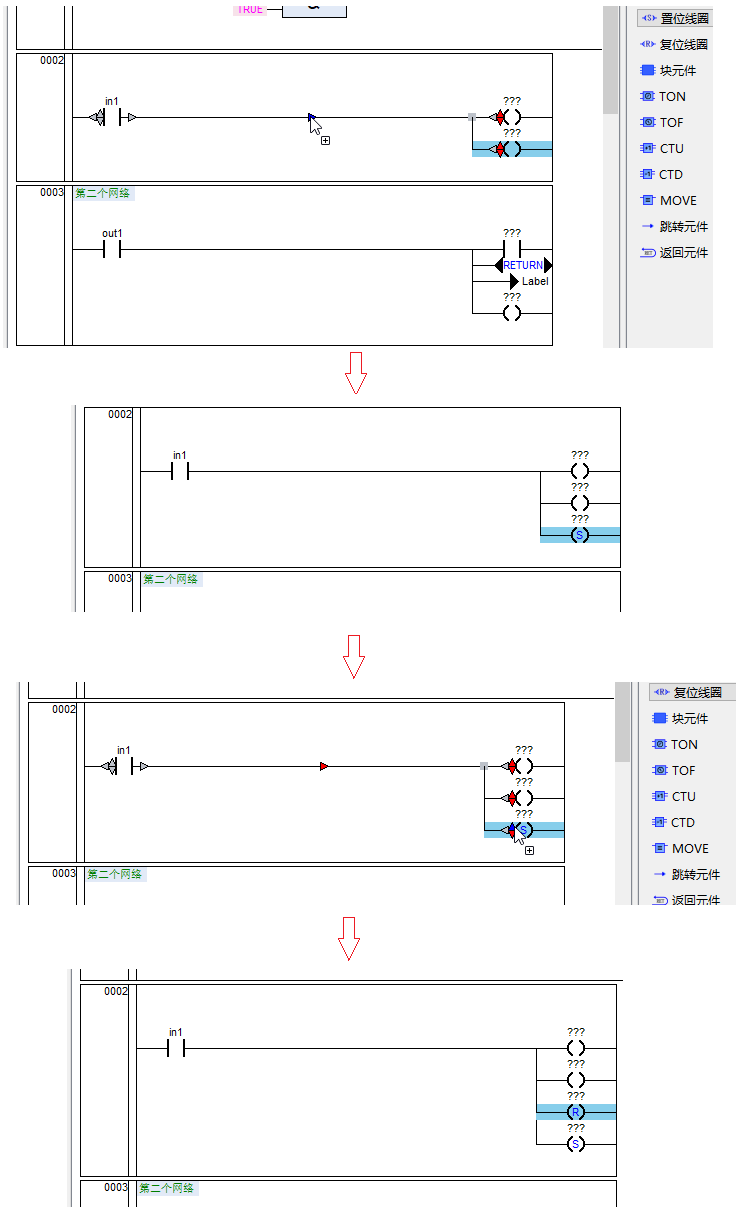
块
1、网络始端块
简介
在当前网络的始端插入块时,执行“插入块元件”命令。块总是被插入到网络的始端位置。
条件
网络已添加
步骤
要在网络始端位置插入块,请按以下步骤操作:
(1) 右击目标网络
(2) 在右键菜单中,选择【插入块元件】
块被插入到网络的最左侧,并呈选中状态。
如下图所示。
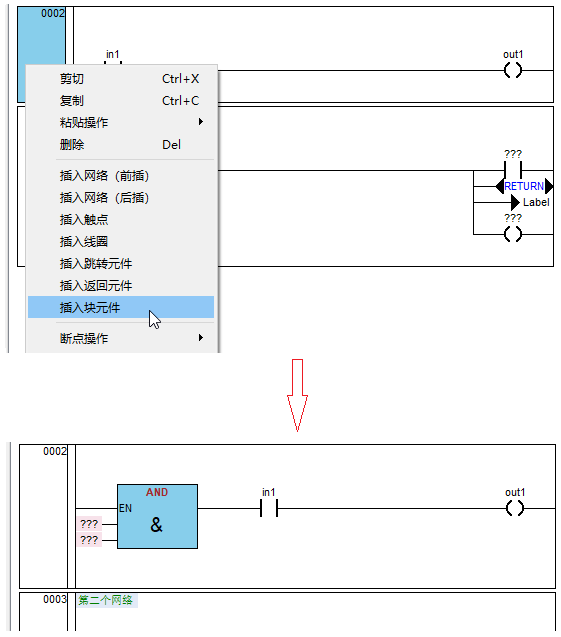
2、串联块
简介
可以为触点、块元件、线圈或多个选中元素串联一个块。
串联块原则:
| 触点和块元件可向右或向左串联块 | |
|---|---|
| 线圈、跳转元件、返回元件只能向左串联块 |
条件
LD编辑窗口被打开
网络已添加LD元件
步骤
要串联一个块,请按以下步骤操作:
右键插入:
(1) 右击元件。
(2) 在右键菜单中选择“插入块元件”菜单下的子菜单。
如下图所示。
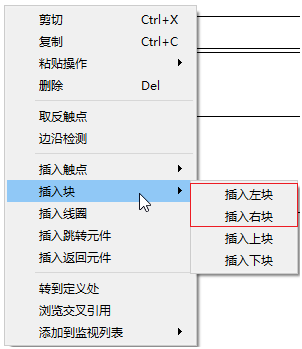
串联块命令描述如下表所示。
| 插入块命令 | 描述 |
|---|---|
| 插入左块 | 选中的单个元件或者多个元件的最左侧插入块 |
| 插入右块 | 选中的单个元件或者多个元件的最右侧插入块 |
例如选择块,右键选择插入块的子菜单【插入左块】,如下图所示。
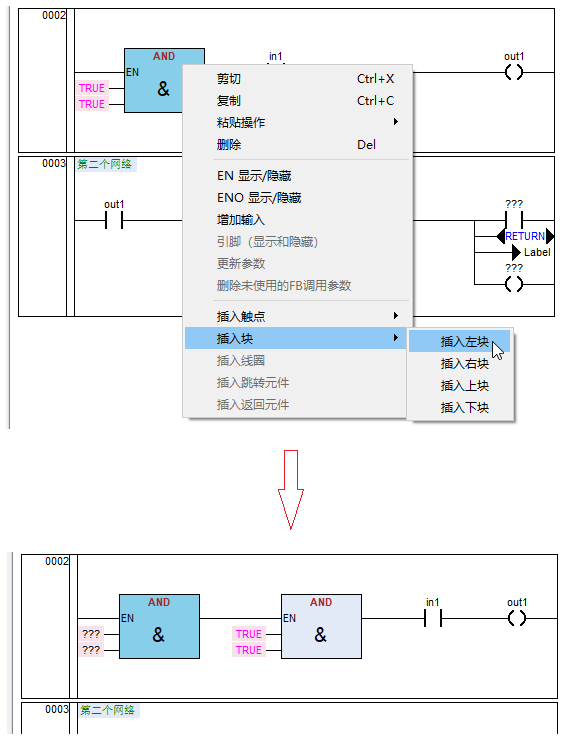
插入右块命令类似。
工具箱插入:
(1)左键拖拽【块元件】按钮或者其它具体的块按钮,比如TON按钮,如下图所示。
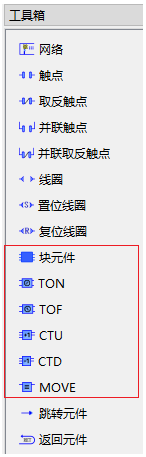
块将被添加到对应位置,并呈选中状态,如下图所示。
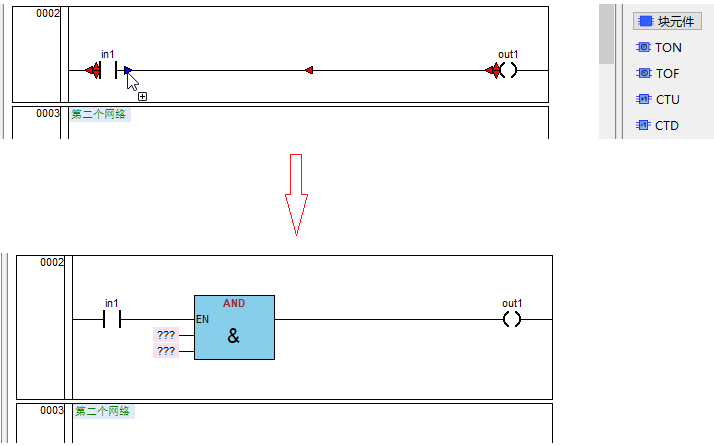
3、并联块
简介
您可以为触点、块元件、线圈或多个选中元件并联一个块。
条件
LD编辑窗口被打开
网络已添加LD元件
步骤
要并联一个块,请按以下步骤操作:
右键插入:
(1) 右击元件。
(2) 在右键菜单中选择“插入块”菜单下的子菜单。
如下图所示。
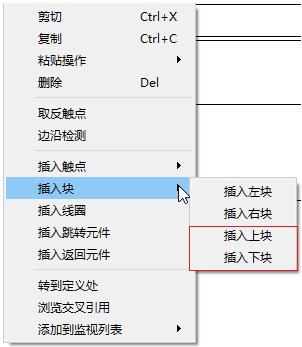
并联块命令描述如下表所示。
| 插入块命令 | 描述 |
|---|---|
| 插入上块 | 选中的单个元件或者多个元件的最上侧插入块 |
| 插入下块 | 选中的单个元件或者多个元件的最下侧插入块 |
例如选择触点,右键选择插入块的子菜单【插入下块】,如下图所示。
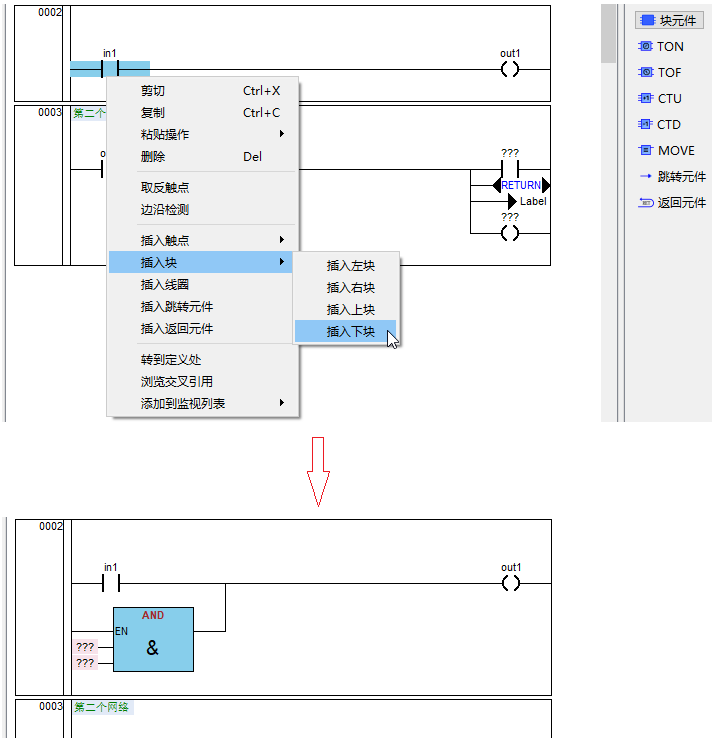
插入上块命令类似。
工具箱插入:
(1)左键拖拽【块元件】按钮或者其它具体的块按钮,比如TON按钮,如下图所示。
块将被添加到对应位置,并呈选中状态,如下图,插入上块所示。
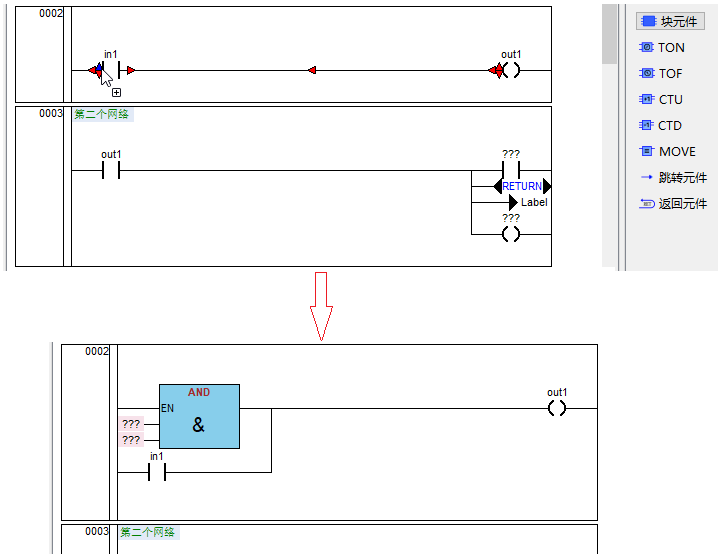
赋值
简介
赋值元件只能通过级联的方式进行插入,赋值元件依附于块和赋值元件,选中其它元件不能插入赋值元件,只能选择块的输入引脚和赋值输入引脚进行级联插入。
跳转
在当前网络右侧插入一个跳转,或在已有元件的下方或者上方并联一个跳转。
插入跳转原则:
跳转不能串联,只能并联。
跳转只能位于网络的输出端。
条件
网络已添加
步骤
要插入一个跳转,请按以下步骤操作:
右键插入:
(1) 右击元件
(2) 在右键菜单中,选择【插入跳转元件】
在网络右侧将插入一个跳转,并呈选中状态。
若要继续并联跳转,请重复以上步骤,如下图所示。

工具箱插入:
(1)左键拖拽【跳转元件】按钮,如下图拖拽插入上跳转所示。
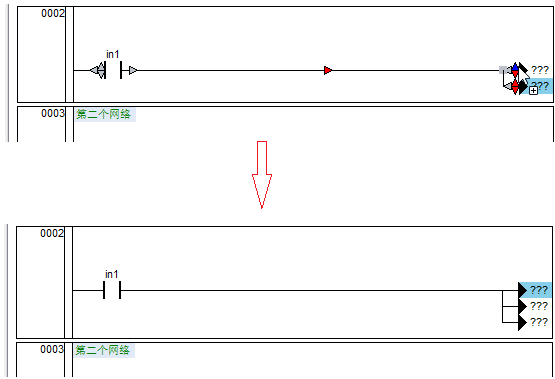
返回
在当前网络右侧插入一个返回,或在已有元件下方或者上方并联一个返回。
插入返回原则:
返回不能串联,只能并联。
返回只能位于网络的输出端。
条件
网络已添加
步骤
要插入一个返回,请按以下步骤操作:
右键插入:
(1) 右击元件
(2) 在右键菜单中,选择【插入返回元件】
在网络右侧将插入一个返回,并呈选中状态。
若要继续并联返回,请重复以上步骤,如下图所示。
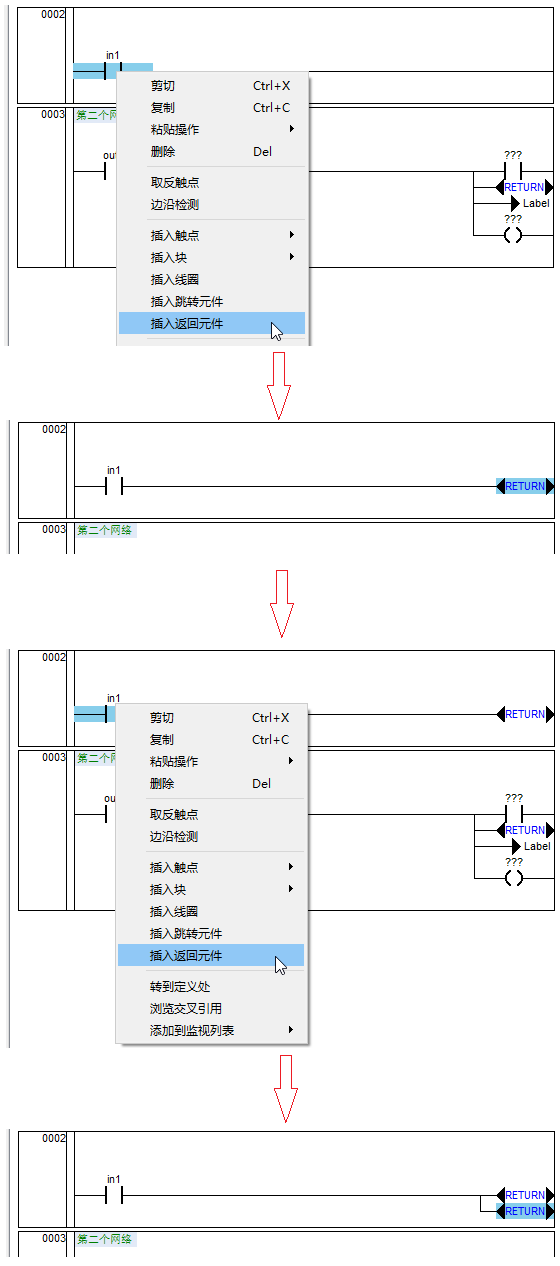
工具箱插入:
(1)左键拖拽【返回元件】按钮,如下图拖拽插入上返回所示。
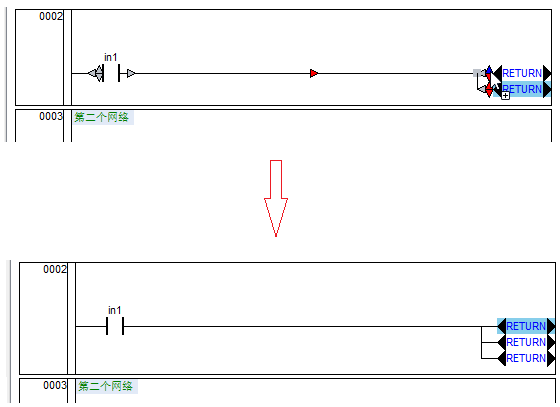
参考信息
标签
简介
标签与跳转配合使用,标签只能插入在网络上。
条件
网络已添加
网络没有添加标签
步骤
要插入一个标签,请按以下步骤操作:
右键插入:
(1) 右击网络
(2) 在右键菜单中,选择【插入标签元件】
如图所示。
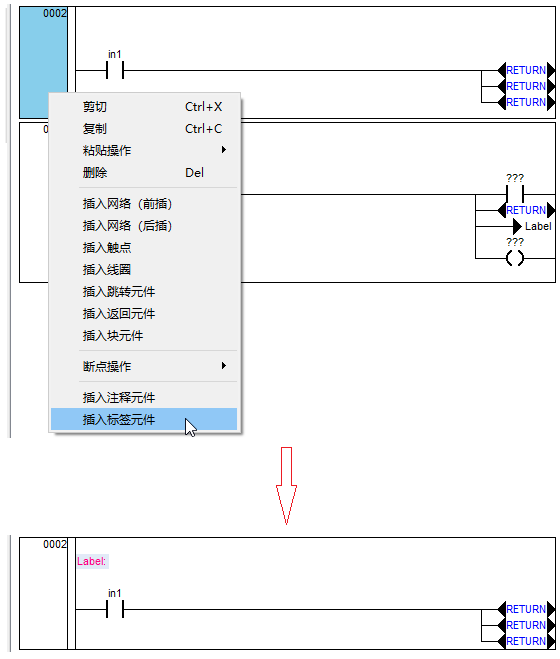
注:【插入标签元件】执行后,该菜单项变为【删除标签】。通过【删除标签】可以删除该网络添加的标签元件,这样右键的【删除标签】又变为【插入标签元件】。
注释
简介
注释,可以给网络注释,也可以给POU注释
条件
LD编辑窗口被打开
网络注释,网络必须已添加且网络没有注释
POU注释,程序没有注释
步骤
要插入一个网络注释,请按以下步骤操作:
右键插入:
(1) 右击网络
(2) 在右键菜单中,选择【插入注释元件】
如图所示。
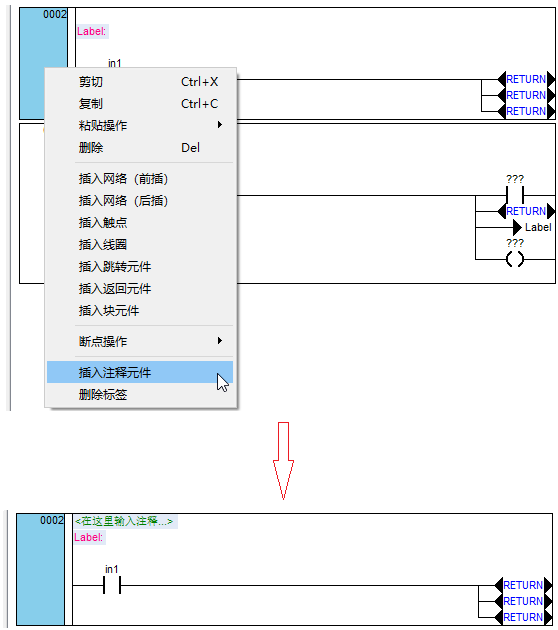
要插入一个POU注释,请按以下步骤操作:
右键插入:
(1) 右击程序区空白处。
(2) 在右键菜单中,选择【插入POU注释】命令。
如图所示。
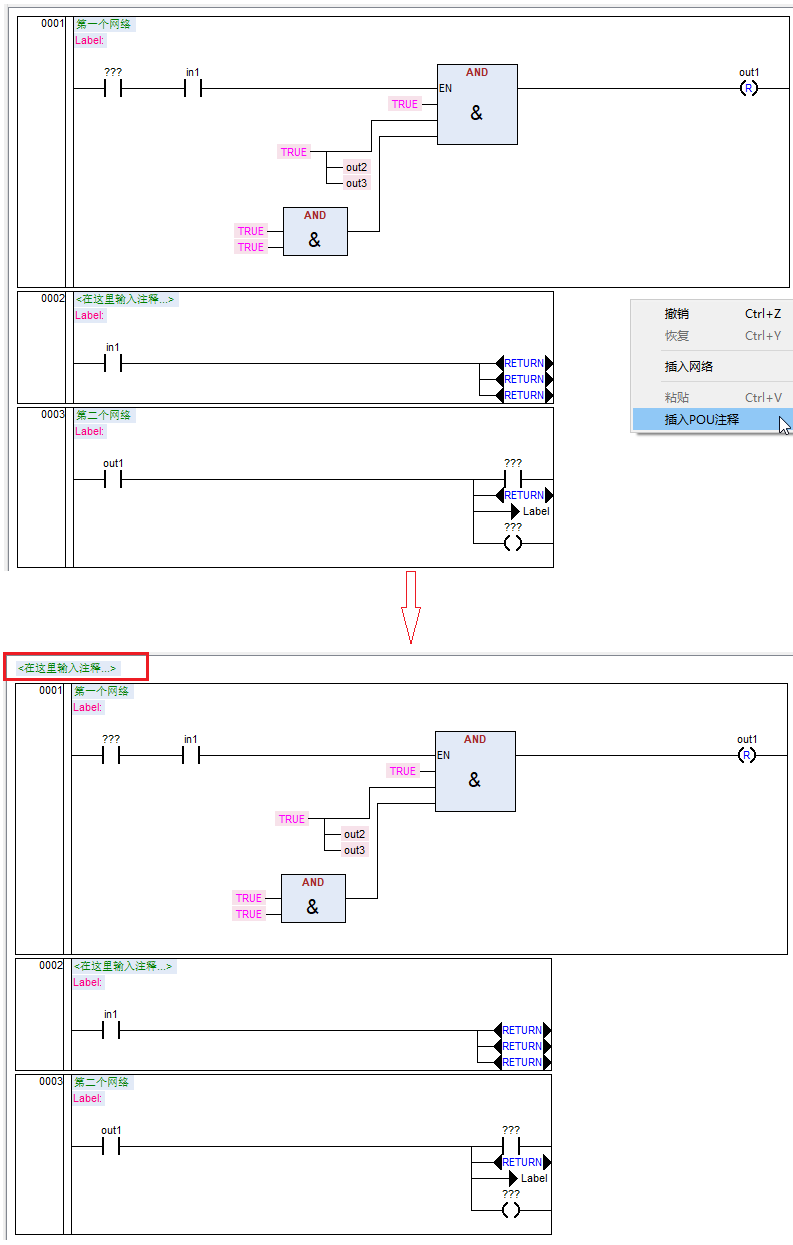
注:【插入注释元件】执行后,该菜单项变为【删除注释】。通过【删除注释】可以删除该网络添加的注释元件,这样右键的【删除注释】又变为【插入注释元件】。
删除元件
简介
删除一个元件或一段程序。
条件
已创建LD程序
步骤
(1) 选中要删除的元件
(2) 程序区:右键菜单—【删除】
菜单栏:【编辑】-》【删除】
工具栏:删除
快捷键:Delete
增加输入
简介
使用此命令增加操作符块元件的输入引脚。
条件
已添加可增加输入的操作符块
步骤
方式一:
(1)右击可以增加输入引脚的操作符块
(2)选择【增加输入】
如下图所示,一个ADD操作符块原来两个输入引脚则执行该操作后,为三个输入引脚。
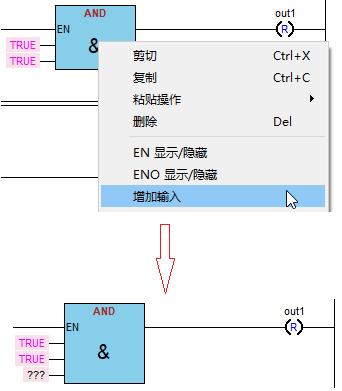
方式二:
(1)右击可以增加输入引脚的操作符块的某个引脚
(2)选择【增加输入】
如下图所示,一个ADD操作符块原来三个输入引脚,选中第二输入引脚,则执行该操作后,为四个输入引脚,新增加的引脚的在选中引脚的下面
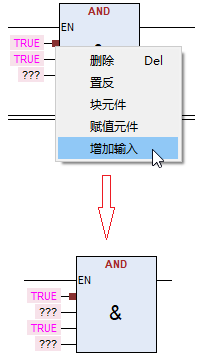
删除输入
简介
使用删除命令删除操作符块的输入引脚。
条件
已添加可增加输入的操作符块
操作符块的输入引脚大于默认的引脚个数
步骤
(1)右击操作符块的某个输入引脚
(2)选择【删除】
如下图所示,一个ADD操作符块原来四个输入引脚则执行该操作后,为三个输入引脚,如下图所示。
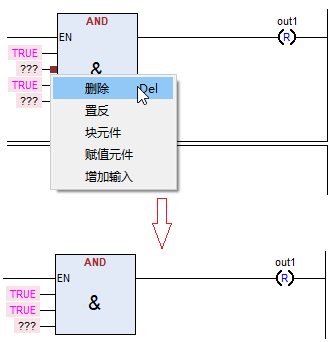
块类型修改
简介
使用此命令修改块元件的类型,块元件支持四种类型,通过该操作,可以将一种类型修改为另外一种类型,比如将操作符块修改成功能块。
条件
已添加块
步骤
(1)双击块元件的类型域
(2)修改成目标类型
如下图所示,一个ADD操作符块修改成功能块POUFB。
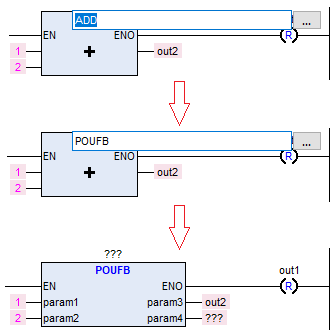
修改后的类型,原来块的输入引脚关联的输入会保持在新块上。
块引脚显示隐藏设置
简介
使用此命令可以设置功能块的输入引脚和输出引脚的显示和隐藏
条件
功能块已添加
步骤
(1)右击功能块,选择【引脚(显示和隐藏)】
(2)弹出引脚显示与隐藏对话
(3)设置输入引脚和输出引脚的显示和隐藏
如下图所示,修改功能块CFCFB的引脚显示与隐藏。
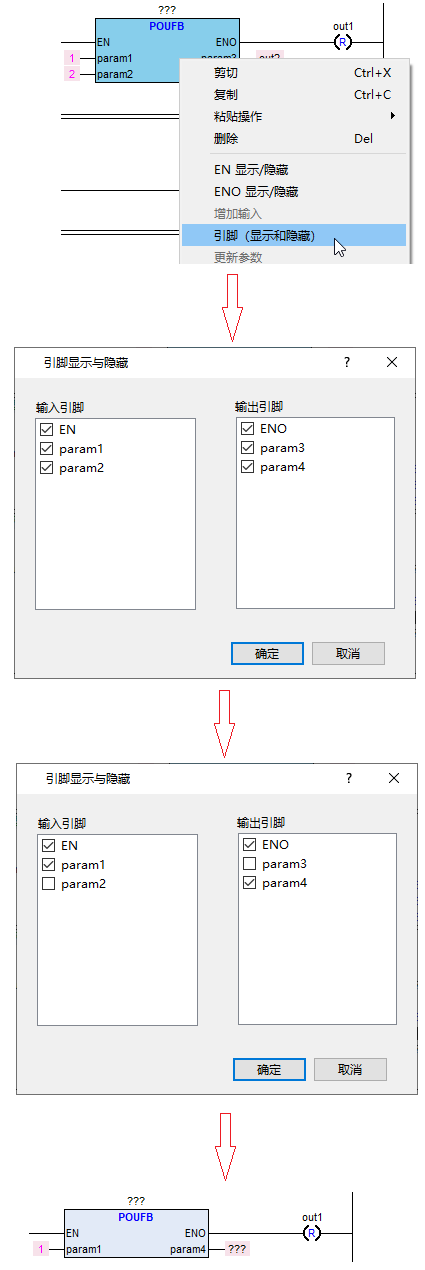
如上图所示,引脚显示隐藏对话框,显示的引脚会勾选上,不显示的引脚去掉勾选。
注意:当块挂在母线上,设置所有的输入引脚不显示,则会处理成EN显示。
当块挂在母线上,设置所有的输出引脚不显示,则会处理成ENO显示。
级联块
简介
您可以通过块元件的任意输入引脚(不在母线上)向前级联一个块元件。
您也可以通过赋值元件的输入引脚向前级联一个块元件。
级联块元件的输出作为后接块元件或者赋值元件的输入。
条件
块元件已添加
步骤
要级联块元件,请按以下步骤操作:
(1) 右击块不在母线上的输入引脚
(2) 在右键菜单中,选择【块元件】
块元件被连接到当前的输入引脚上。
如下图所示,EQ的输入IN2关联的输入引脚,级联块元件。
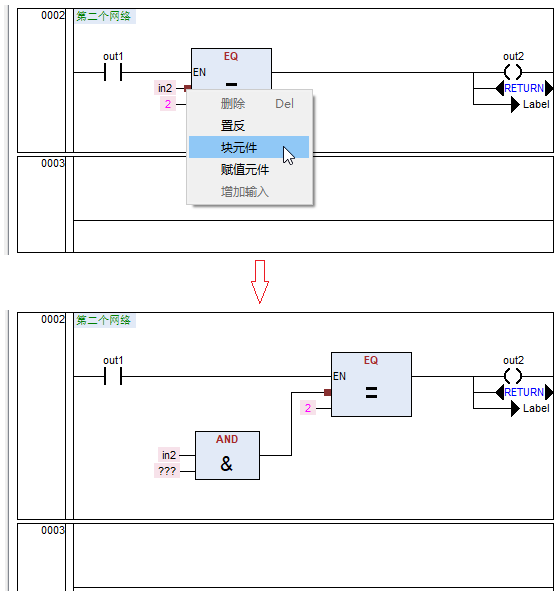
如上图所示,EQ块原来的输入IN2关联到新块AND的第一个可见输入引脚上,新块AND的输出关联原来IN2输入所关联的输入引脚上。
级联赋值
简介
您可以通过块元件的任意输入引脚(不在母线上)向前级联一个赋值元件。
您也可以通过赋值元件的输入引脚向前级联一个赋值元件。
级联赋值元件的输入作为后接块元件或者赋值元件的输入外,还可以将该输入赋值给其一个输出或者多个输出(选中赋值元件,【增加输出】)。
条件
块元件已添加
赋值元件添加
步骤
方式一:
(1) 右击块元件不在母线上的输入引脚
(2) 在右键菜单中,选择【赋值元件】
赋值元件被连接到当前块元件的输入引脚上。
如下图所示,EQ的输入IN2关联的输入引脚,级联赋值元件。
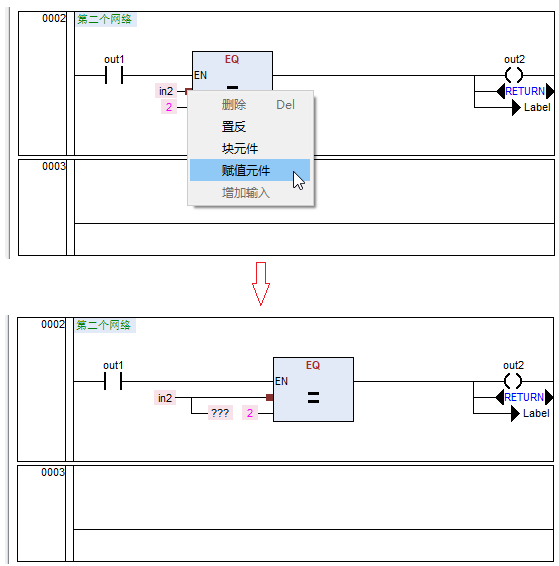
如上图所示,EQ块原来的输入IN2作为新赋值元件的输入,并且该输入给其输出???进行赋值。
方式二:
(1) 右击赋值元件
(2) 在右键菜单中,选择【赋值元件】
赋值元件被连接到当前赋值元件的输入引脚上。
如下图所示,赋值元件的输入引脚,级联赋值元件。
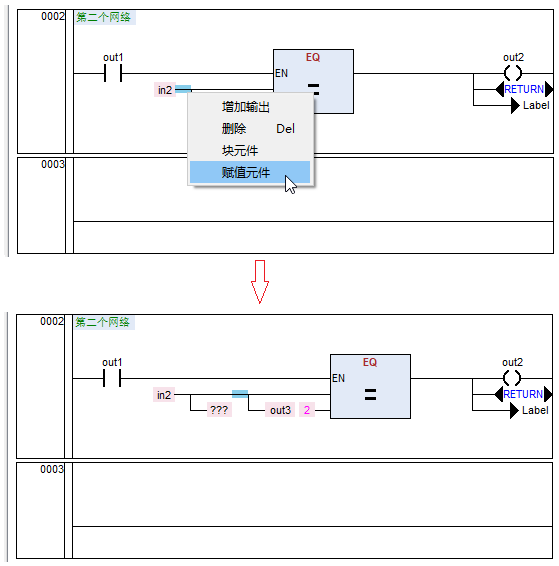
如上图所示,赋值元件原来的输入IN2作为新赋值元件的输入,并且该输入给其输出???进行赋值。
注意:赋值元件默认带一个输入和一个输出。
增加输出
简介
您可以在赋值上增加多个输出,满足一对多赋值场景。
条件
赋值元件添加
步骤
(1) 右击赋值元件
(2) 在右键菜单中,选择【增加输出】
增加的输出追加到赋值元件的最后一个输出的后面。
如下图所示。
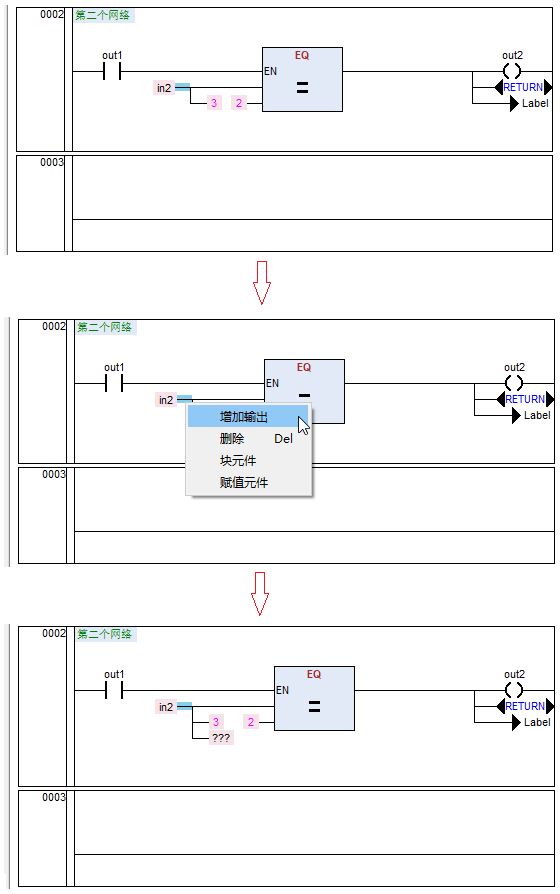
删除输出
简介
您可以在赋值元件上删除多个输出。
条件
赋值元件添加
步骤
(1) 右击赋值元件的某个输出
(2) 在右键菜单中,选择【删除】
该输出会被删除掉。
如下图所示,删除赋值元件文本为2的输出。
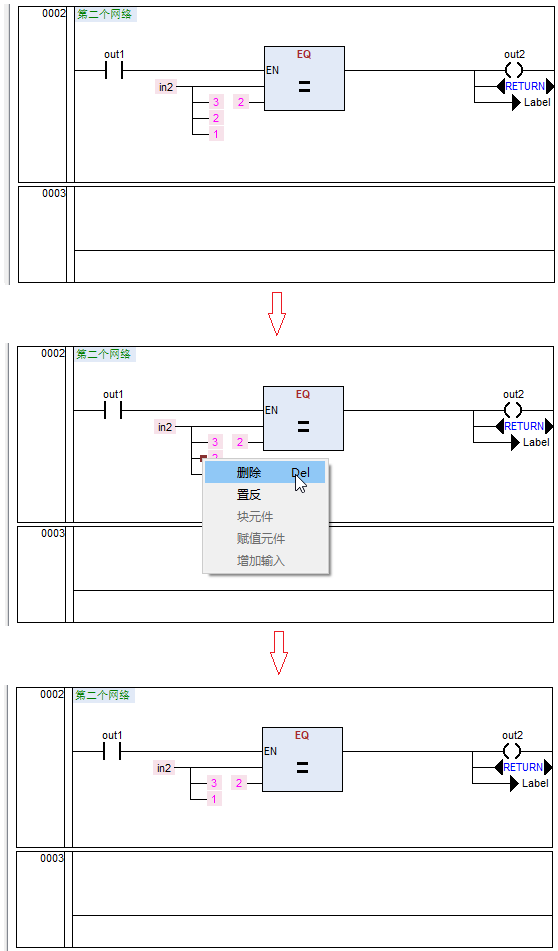
修改元件文本
简介
编辑器中元件或块元件引脚名称默认以文本“???”显示。“???”为变量占位符,实际组态时,需要将该文本关联到一个常量或变量,所以需要修改“???”。
条件
元件已插入
步骤
(1) 双击文本“???”
将显示文本编辑框。
(2) 直接输入一个常量或变量名,或单击按钮,通过输入助手选择变量
您也可以选中文本后,按F2打开输入助手。
如果通过输入助手选择变量,请继续执行第(3)步,关联变量名。
(3) 在“输入助手”对话框中,选择变量
(4) 单击确定按钮
如下图所示。
线圈置位复位
简介
通过置位/复位,将线圈设置为置位线圈和复位线圈。当置位和复位信号同时满足时,线圈的位置决定置位和复位哪个优先。
对置位或复位线圈执行取反操作,将切换为普通取反线圈。
在线圈上连续执行“置位/复位”命令,该线圈依次切换为置位线圈→复位线圈→线圈。
条件
线圈已添加
步骤
(1) 右击线圈
(2) 在右键菜单中,选择【置位/复位】
如下图所示,连续选择【置位/复位】。
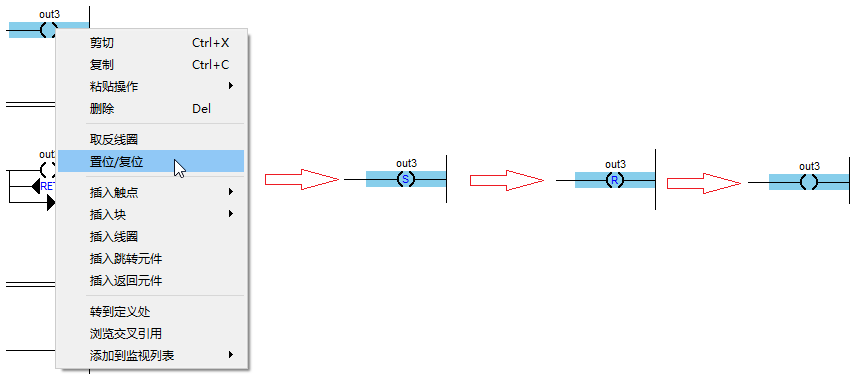
置反
置反操作面向线圈、触点以及引脚。
触点取反
简介
对常开触点进行取反操作,触点将变为取反触点。
对取反触点再次取反,将变为常开触点。
条件
触点已添加
步骤
(1) 右键点击触点
(2) 在右键菜单中,选择【取反触点】
如下图所示。
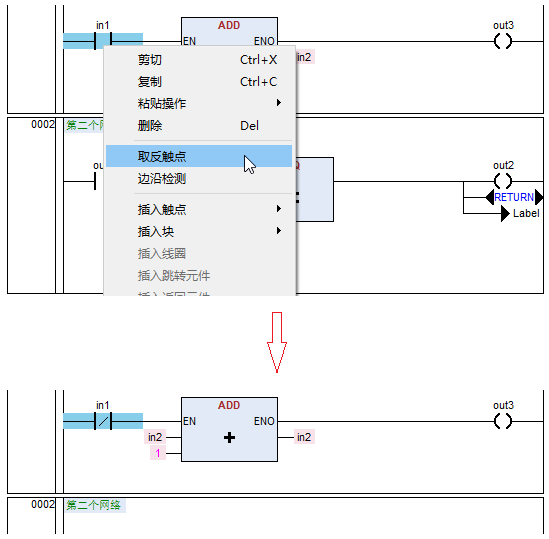
线圈取反
简介
将线圈、置位线圈、复位线圈执行取反线圈操作,设置为取反线圈。
对取反线圈再次取反,将切换为普通线圈。
条件
线圈已添加
步骤
要取反线圈,请按以下步骤操作:
(1) 右键点击线圈
(2) 在右键菜单中,选择【取反线圈】
如下图所示。
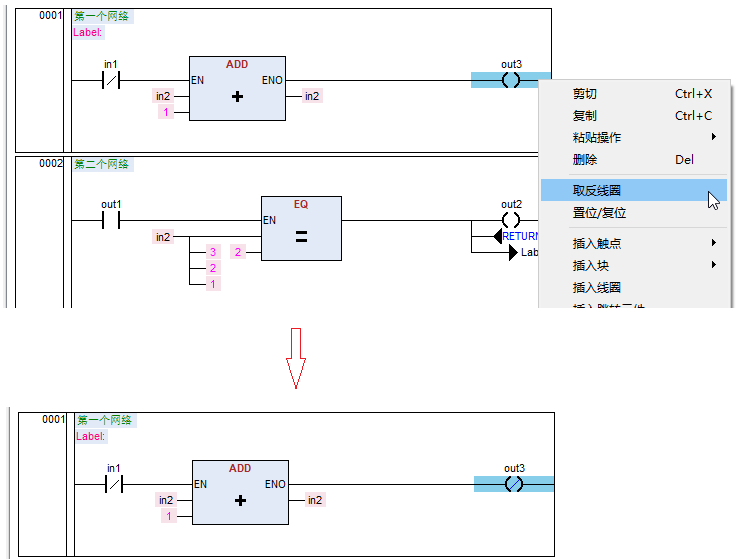
引脚取反
简介
对引脚进行取反,则引脚变为取反引脚,对引脚再次取反,将变为正常状态。
条件
块已添加
赋值已添加
返回已添加
跳转已添加
步骤
要取反引脚,请按以下步骤操作:
(1) 右键引脚
(2) 在右键菜单中,选择【置反】
如下图所示。
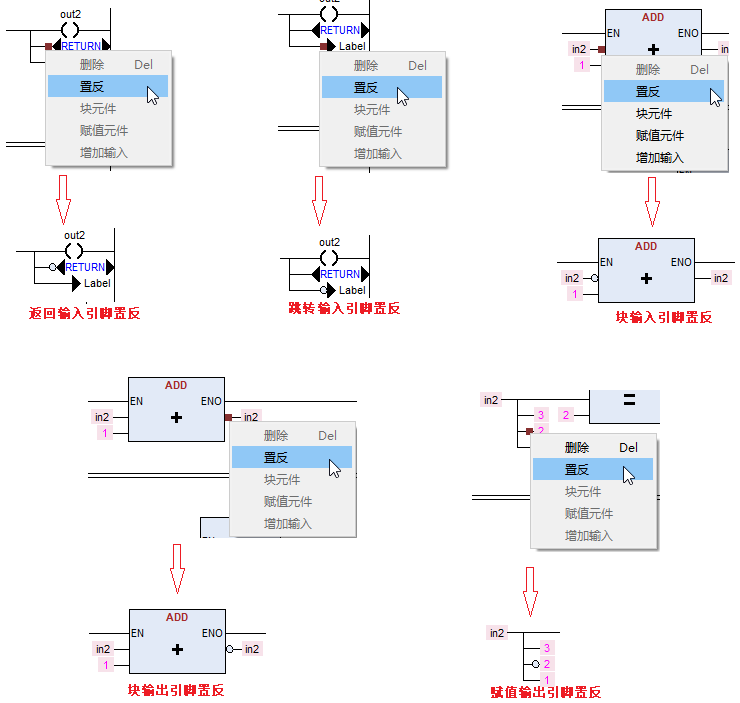
移动
简介
LD支持网络、触点、线圈、块、跳转、返回元件移动。
LD支持单个元件移动,也支持多个元件移动。
条件
可移动元件已添加
步骤
单个元件移动:
(1) 左键按下单个可移动元件不释放
(2) 移动到可放置位置,释放左键
如下图所示,移动ADD块到in1的左边。
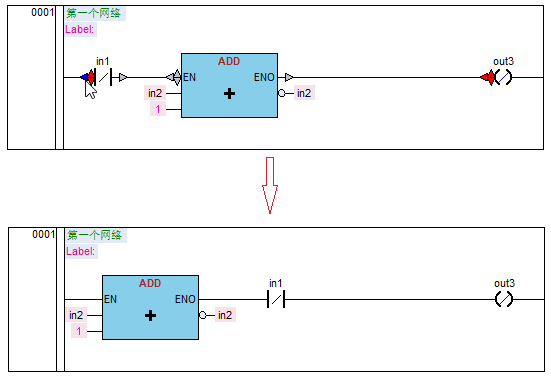
注意:元件移动到哪个网络,哪个网络的移动位置(三角形)就会显示出来。
多个元件移动:
(1) SHIFT+左键选中多个可移动元件
(2) 左键按下已选中的元件不释放
(3) 移动到可放置位置(红色三角形),释放左键
如下图所示,移动多个元件在线圈的下方。
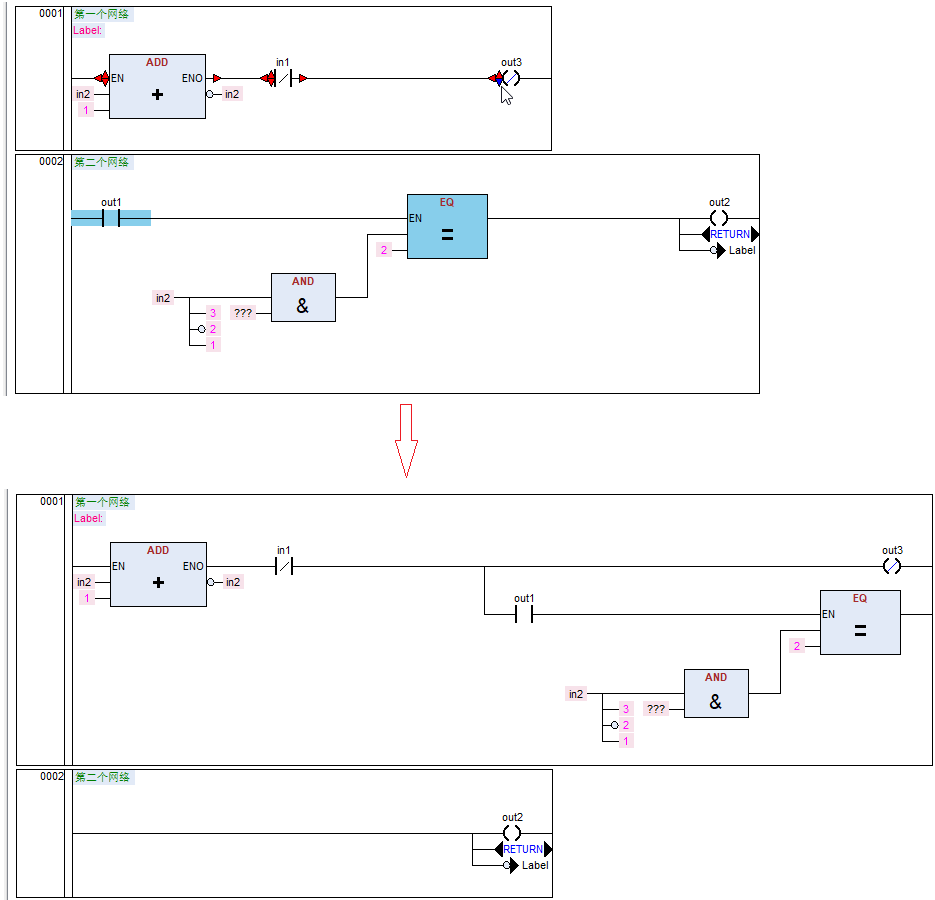
剪切
简介
对程序中的网络、触点、线圈、块元件、多个元件或网络程序进行剪贴操作。
条件
已创建LD程序
步骤
(1) 右键选中要剪切的元件
(2) 程序区:右键菜单—【剪切】
菜单栏:【编辑】-》【剪切】
工具栏:剪切
快捷键:Ctrl+X
如下图所示。
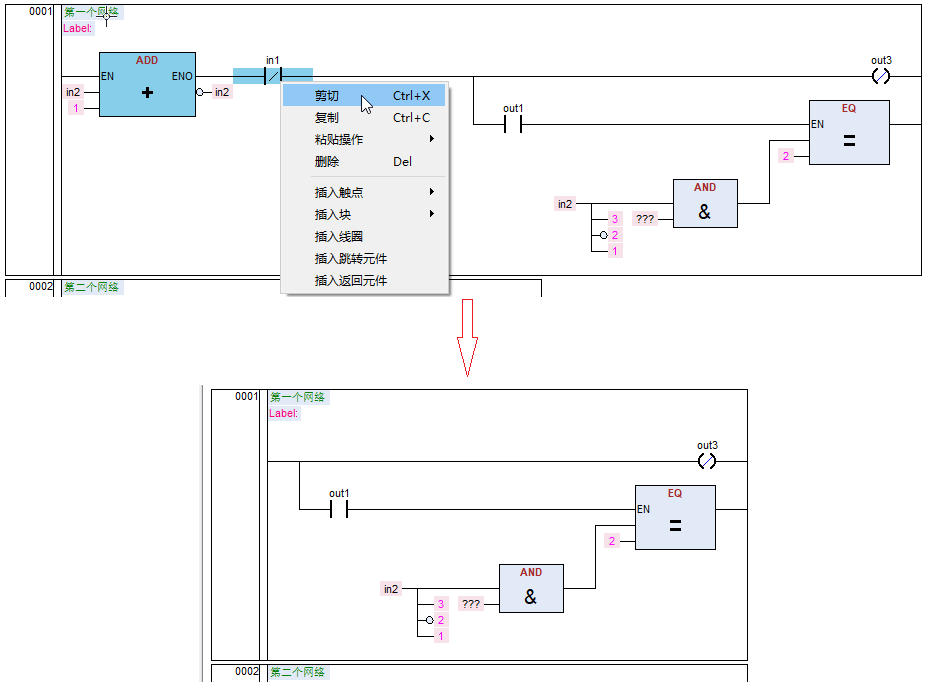
复制
简介
对程序中的网络、触点、线圈、块元件、多个元件或网络程序进行复制操作。
条件
已创建LD程序
步骤
(1) 右键选中要复制的元件。
(2) 程序区:右键菜单—【复制】
菜单栏:【编辑】-》【复制】
工具栏:复制
快捷键:Ctrl+C
粘贴
简介
当执行复制和剪切操作后,将元件粘贴到程序某处。
粘贴:将复制元件粘贴到网络始端位置,选中网络可执行。
POU最后粘贴网络(右键单击空白处,选择【粘贴】,可粘贴复制或者剪贴的多个网络)
左粘贴:将复制元件粘贴到当前选中元件左侧,选中元件可执行。
右粘贴:将复制元件粘贴到当前选中元件右侧,选中元件可执行。
上粘贴:将复制元件粘贴到当前选中元件上面,选中元件可执行。
下粘贴:将复制元件粘贴到当前选中元件下面,选中元件可执行。
条件
已复制或已剪切需要粘贴元件
步骤
(1) 右键单击元件
(2) 在右键菜单中,选择【粘贴操作】命令下的对应粘贴命令
如下图所示,上粘贴所示。
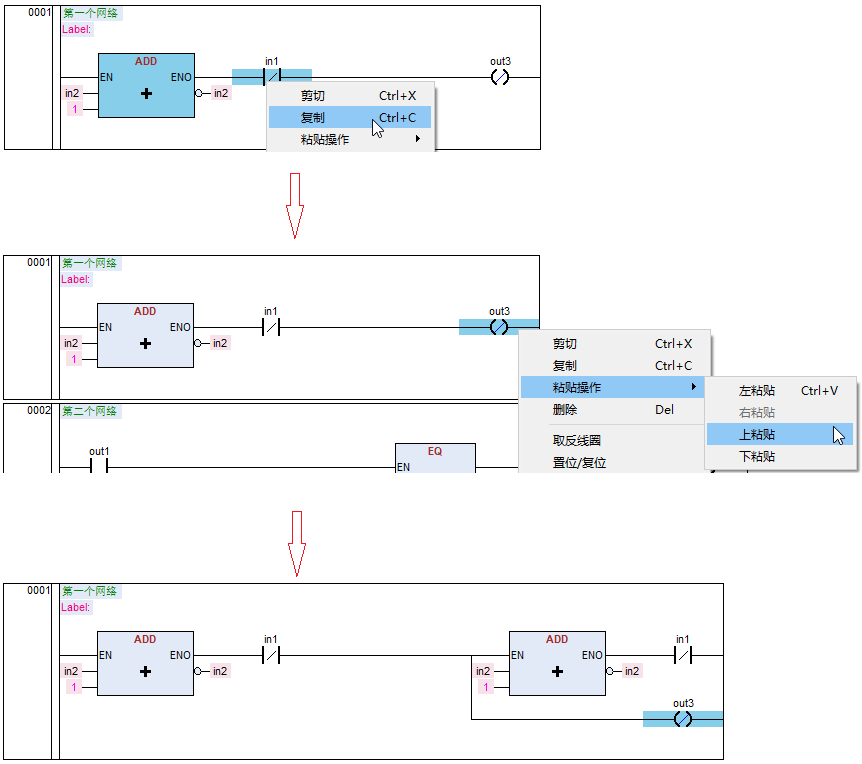
下粘贴,左粘贴,右粘贴类同理。
下图为网络始端位置粘贴。
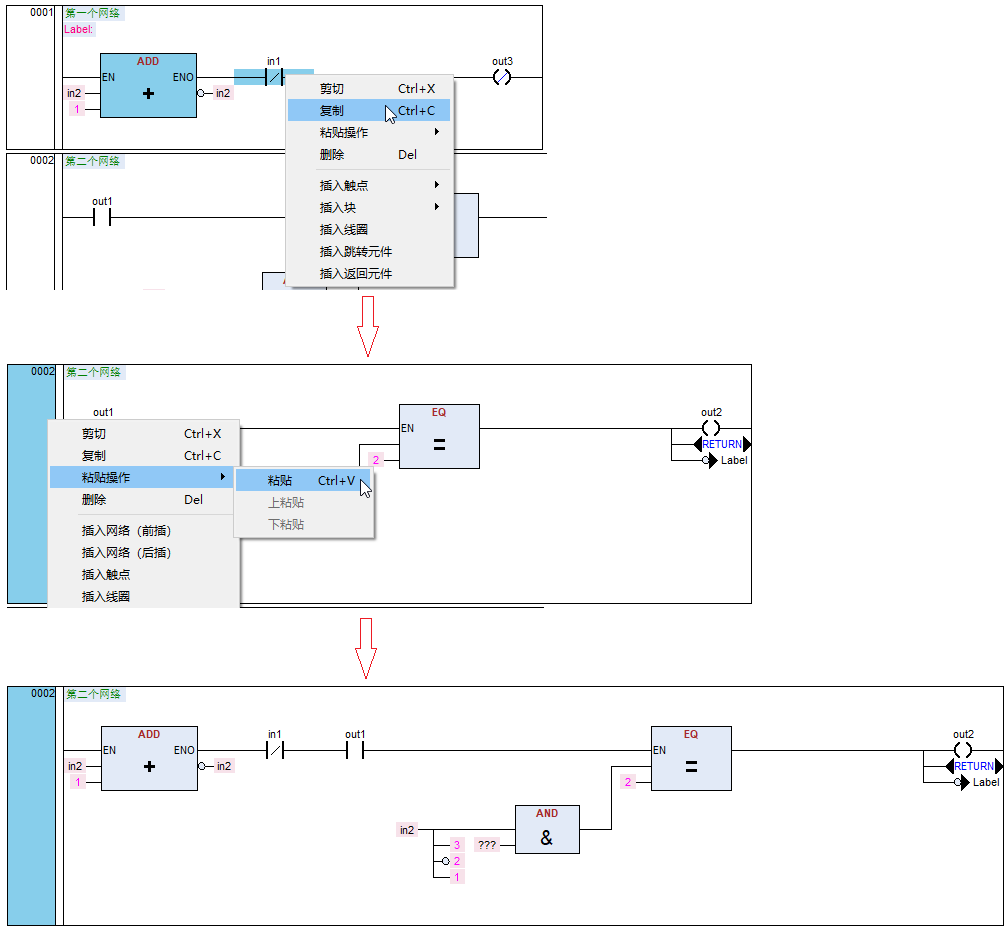
EN显示隐藏
简介
LD只有块元件支持EN显示和隐藏。
当元件只有EN和ENO引脚,则“EN显示/隐藏”不使能。
当块元件EN显示时,执行“EN显示/隐藏”,EN隐藏。
当块元件EN隐藏时,执行“EN显示/隐藏”,EN显示。
条件
块已添加
步骤
(1) 右键单击块元件
(2) 在右键菜单中,选择【EN显示/隐藏】
如下图所示,ADD的EN显示,执行该命令后,EN不显示。
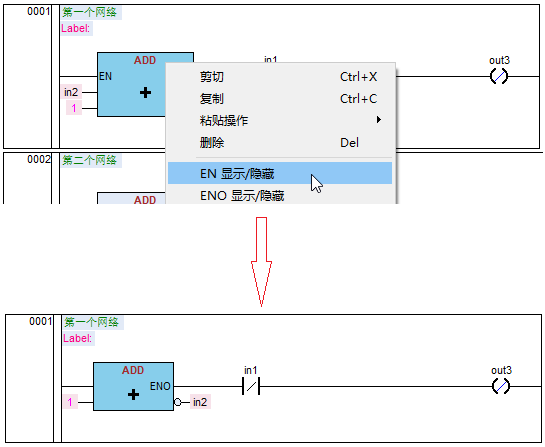
ENO显示隐藏
简介
LD只有块元件支持ENO显示和隐藏。
当元件只有EN和ENO引脚,则“ENO显示隐藏”不使能。
当块元件ENO显示时,执行“ENO显示/隐藏”,ENO隐藏。
当块元件ENO隐藏时,执行“ENO显示/隐藏”,ENO显示。
条件
块已添加
步骤
(1) 右键单击块元件
(2) 在右键菜单中,选择【ENO显示/隐藏】
如下图所示,ADD的ENO显示,执行该命令后,ENO不显示。
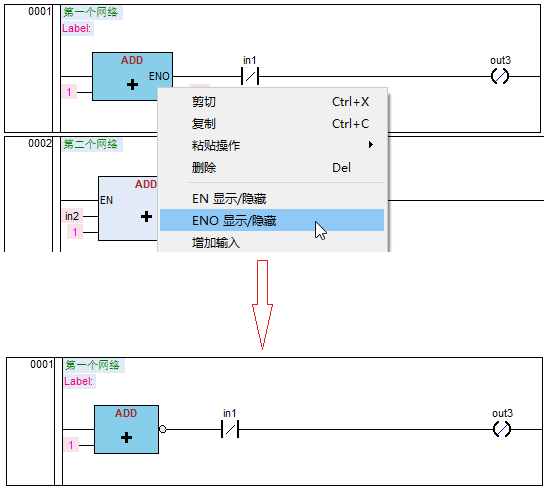
删除注释
简介
当执行该操作时,可以删除网络注释
条件
网络已添加,且该网络的注释已添加
程序POU注释已添加
步骤
删除网络注释:
(1)右键已经添加注释的网络
(2)在弹出的右键菜单中,选择【删除注释】
如下图所示。
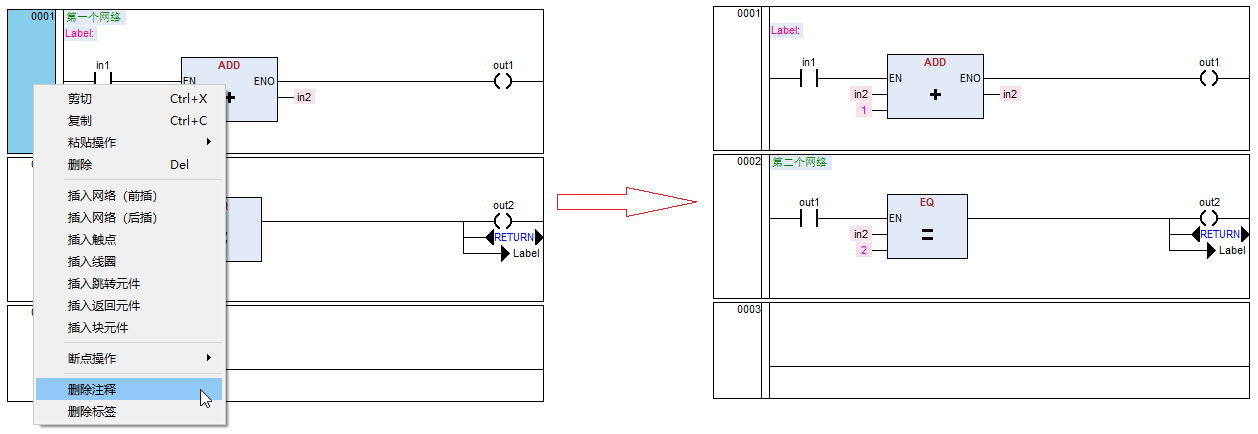
删除POU注释:
(1)右键程序空白处
(2)在弹出的右键菜单中,选择【删除POU注释】
如下图所示。
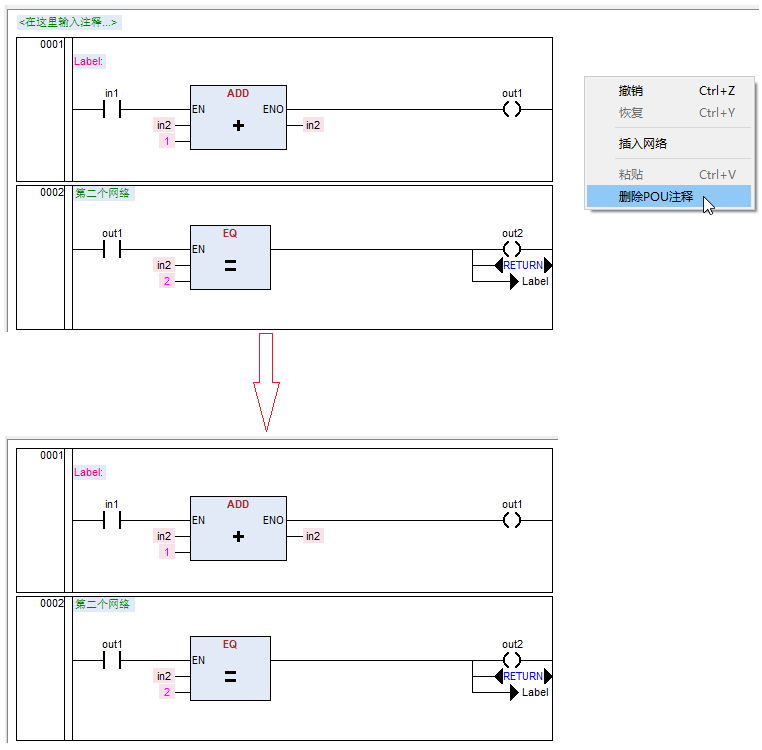
删除标签
简介
当执行该操作时,可以删除网络标签
条件
网络已添加,且该网络的标签已添加
步骤
(1)右键已经添加标签的网络
(2)在弹出的右键菜单中,选择【删除标签】
如下图所示。
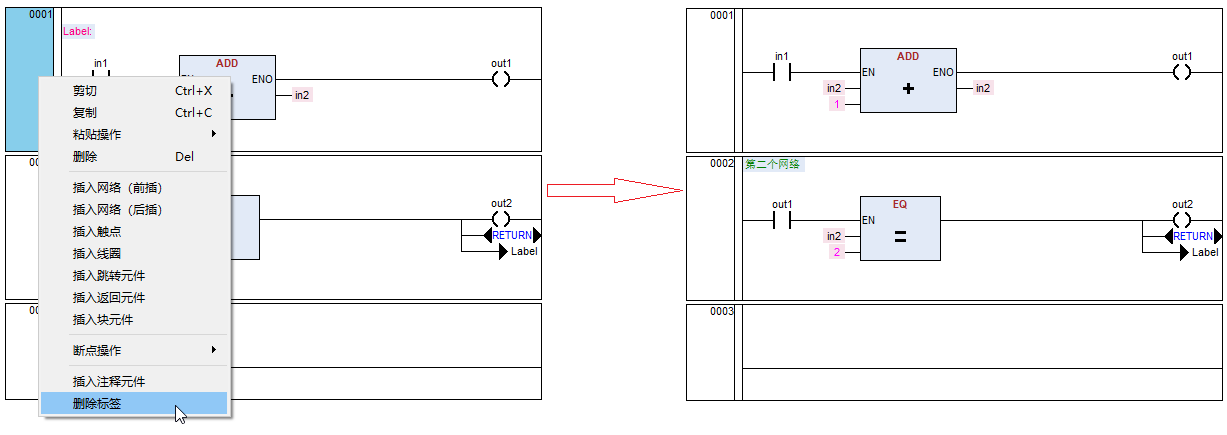
更新参数
简介
只有功能块、函数块支持更新参数。
条件
功能块、函数块已添加
步骤
(1) 右键单击功能块或者函数块
(2) 在右键菜单中,选择【更新参数】
如下图所示,执行POUFB块的更新参数操作后,POUFB按最新的功能块参数显示。
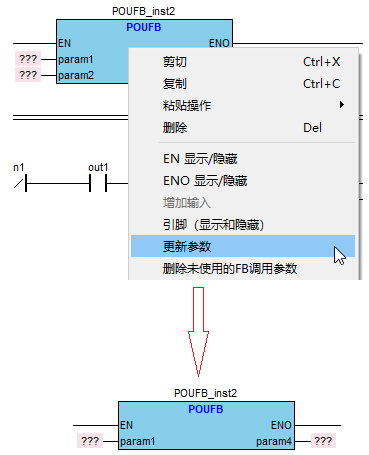
删除未使用的FB调用参数
简介
只有功能块支持“删除未使用的FB参数调用”。
条件
功能块已添加
步骤
(1) 右键单击功能块
(2) 在右键菜单中,选择【删除未使用的FB参数调用】
如下图所示,执行POUFB块的“删除未使用的FB参数调用”后,POUFB去掉未调用(占位符为“???”的输入和输出)的输入引脚和输出引脚。
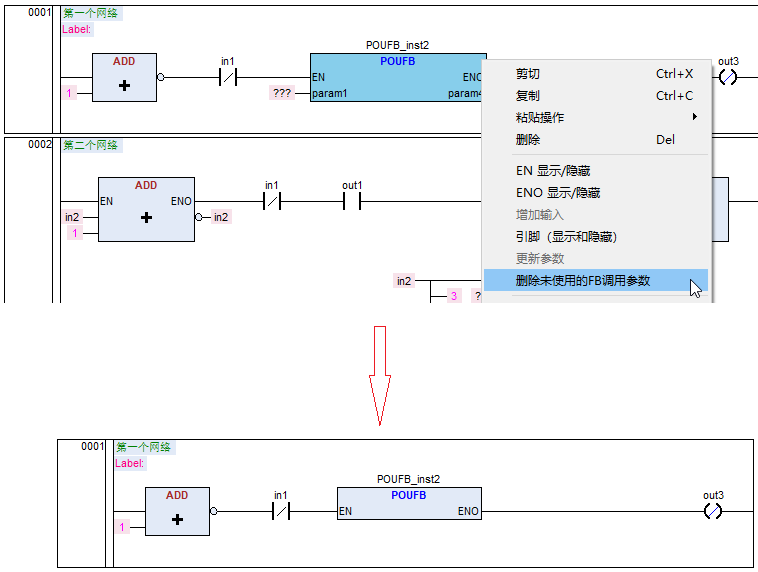
边沿检测
简介
只有触点支持“边沿检测”。
边沿检测分为上升沿检测(字母P表示)或者下降沿检测(字母N表示)。
上升沿和下降沿指的是触点关联的变量或者表达式的上升沿和下降沿。
触点不停的选择边沿检测,会使触点在正常状态、上升沿、下降沿之间连续切换。
边沿检测的输出只作用于一个调度周期。
条件
触点已添加
步骤
(1) 右键单击触点
(2) 在右键菜单中,选择【边沿检测】
如下图所示,触点为正常状态,点击【边沿检测】,为上升沿,再点击【边沿检测】则为下降沿,再点击【边沿检测】恢复为正常状态。